SFC 스캔을 실행하여 손상된 시스템 파일 복구
- 시스템 파일 오류, 디스크의 불량 섹터 또는 소프트웨어 충돌로 인해 스캔 및 복구 드라이브 C가 100 오류에서 멈출 수 있습니다.
- 문제를 해결하려면 안전 모드로 들어가 디스크 검사를 실행하거나 시스템 파일을 복구하거나 시동 복구를 수행할 수 있습니다.
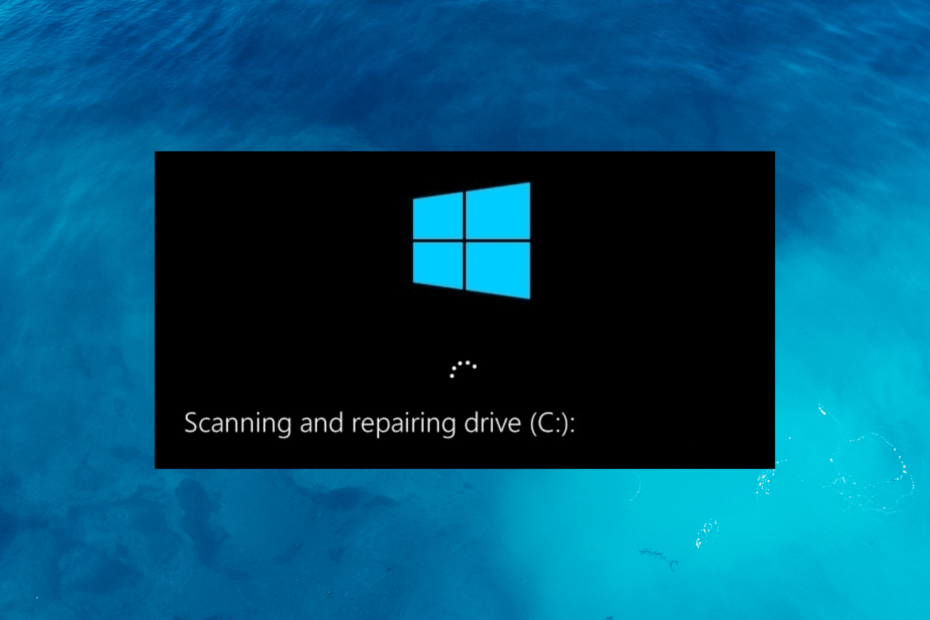
- 파티션 생성/분할/복제/크기 조정/삭제
- 볼륨 레이블 및 드라이버 문자 변경
- NTFS/FAT32/FAT16/FAT12/EXT/HFS 간 파티션 변환
- SATA, SCSI, SSSD, IEEE 및 USB 3.0과 호환 가능
- 이동식 미디어 관리
전문가처럼 파티션을 처리하세요!
드라이브 C 스캔 및 복구 문제 발생: 100%에서 멈춤은 Windows 사용자에게 실망스러운 경험이 될 수 있습니다.
이 문제는 일반적으로 Windows가 시스템 드라이브의 잠재적인 오류를 확인하고 복구하려고 할 때 부팅 프로세스 중에 발생합니다.
이 가이드에서는 이 문제를 극복하고 Windows 컴퓨터를 다시 제어하는 데 도움이 되는 다양한 문제 해결 단계를 살펴봅니다.
내 PC가 C 드라이브를 계속 스캔하고 복구하는 이유는 무엇입니까?
스캔 및 복구 드라이브 C: 100%에서 멈춤은 여러 가지 이유로 발생할 수 있습니다. 일반적인 것 중 일부는 다음과 같습니다.
- 시스템 파일 문제 - 언제 Windows에서 파일 시스템 오류 감지 C 드라이브에서 이 프로세스를 시작합니다. 그러나 오류가 많으면 프로세스가 중단될 수 있습니다.
- 디스크의 불량 섹터 – 디스크 오류 또는 불량 섹터와 같은 하드 디스크의 물리적 문제로 인해 문제가 발생할 수 있습니다. 디스크 검사를 실행하십시오 자세히 알아보려면 스캔하세요.
- 하드웨어 결함 – 경우에 따라 컴퓨터에 연결된 USB 드라이브 및 외장 하드 드라이브를 포함한 호환되지 않는 하드웨어로 인해 이 문제가 발생할 수 있습니다.
- 불충분한 시스템 자원 – 컴퓨터에 사용 가능한 RAM 또는 처리 능력과 같은 시스템 리소스가 부족한 경우 스캔을 완료하는 데 어려움을 겪을 수 있습니다.
- 드라이버 문제 – 소프트웨어 응용 프로그램 또는 오래되었거나 잘못된 드라이버 간의 충돌로 인해 이 문제가 발생할 수도 있습니다. 당신의 드라이버가 최신 상태입니다.
이제 잠재적인 원인을 이해했으므로 문제 해결 단계를 진행하겠습니다.
드라이브 C 100% 완료 스캔 및 복구를 중지하려면 어떻게 합니까?
고급 문제 해결 단계를 시작하기 전에 다음 확인을 수행하는 것이 좋습니다.
- 스캔이 완료될 때까지 기다리십시오.
- 케이블과 포트를 확인하여 디스크가 제대로 장착되었는지 확인하십시오.
- 전원 버튼을 길게 눌러 컴퓨터를 끕니다.
이것이 도움이 되지 않으면 문제를 해결하기 위한 자세한 방법을 진행하겠습니다.
1. 자동 복구 비활성화
1.1 Windows 복구 환경 시작
- 길게 누르기 힘 버튼을 눌러 PC를 끕니다.
- 이제 힘 버튼을 눌러 다시 시작하십시오. Windows가 시작되고 있음이 표시되면 힘 버튼을 다시 눌러 끕니다.

- 2단계를 한 번 더 수행하여 PC를 다시 시작합니다.
- 완료되면 힘 버튼을 다시 누르고 이번에는 시작합니다. 당신은에있을 것입니다 Windows 복구 환경.
1.2 자동 복구 비활성화
- 에 자동 수리 화면, 클릭 고급 옵션.

- 에 옵션을 선택하세요 화면, 선택 문제 해결.

- 선택하다 고급 옵션.
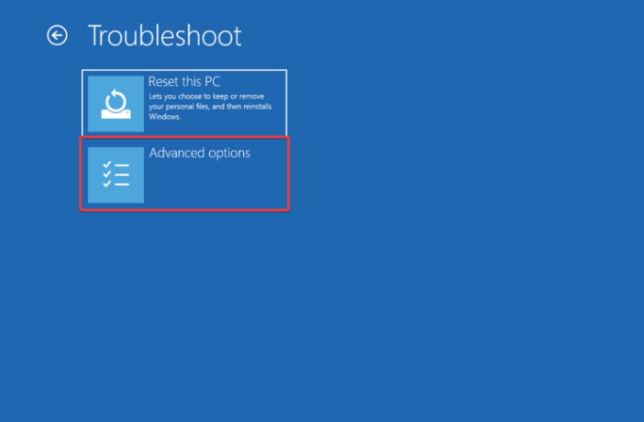
- 로부터 고급 옵션, 선택하다 명령 프롬프트.

- 에 명령 프롬프트 화면에서 다음 명령을 입력하고 누르십시오. 입력하다:
bcdedit - 다음 명령을 복사하여 붙여넣어 자동 복구를 비활성화하고 누르십시오. 입력하다:
bcdedit /set {current} 복구 활성화 아니요 - 변경 사항을 저장하려면 PC를 다시 시작하십시오.
2. 안전 모드에서 PC를 실행하고 디스크 검사를 수행하십시오.
2.1 안전 모드로 들어가기
- 의 방법을 따르십시오. 솔루션 1.1 들어가다 Windows 복구 환경.
- 에 자동 수리 화면, 선택 고급 옵션.

- 에 옵션을 선택하세요 페이지, 클릭 문제 해결.

- 로부터 문제 해결 창, 선택 고급 옵션.
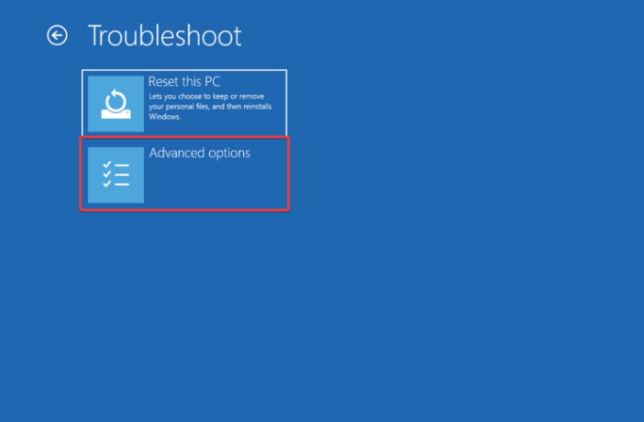
- 에 고급 옵션 화면, 클릭 시작 설정.
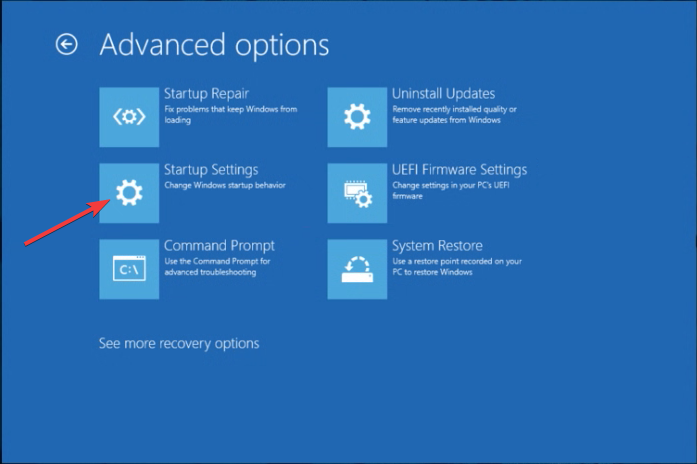
- 딸깍 하는 소리 재시작.
- 에 시작 설정 화면, 선택 F4 또는 F5 들어가다 안전 모드 또는 네트워킹이 있는 안전 모드.
- 컴퓨터가 안전 모드에서 다시 시작됩니다.
2.2 드라이브 스캔
- 누르다 윈도우 + 나 를 열려면 파일 탐색기 창문.
- 이동 이 PC, 시스템 드라이브를 마우스 오른쪽 버튼으로 클릭하고 선택 속성.
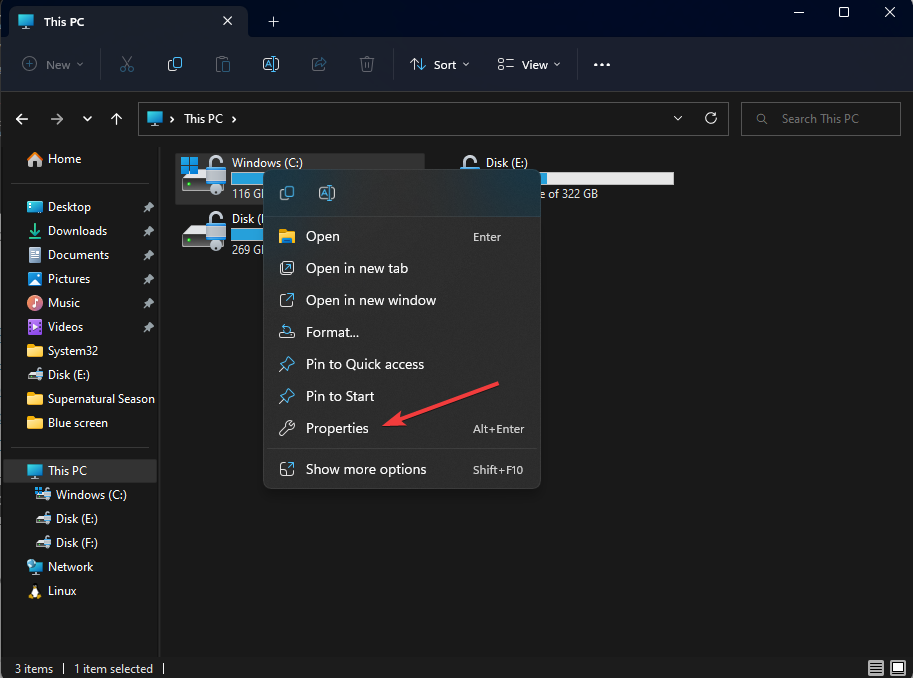
- 로 전환 도구 탭, 아래 오류 확인, 선택하다 확인하다.

- 딸깍 하는 소리 스캔 드라이브.
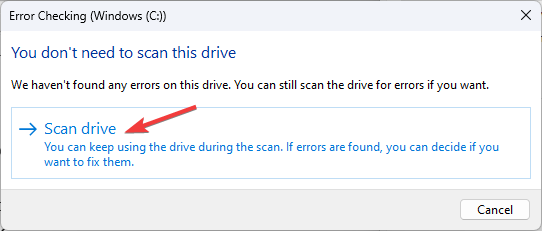
- 화면의 지시에 따라 절차를 완료하십시오.
검사는 디스크의 불량 섹터 및 기타 문제를 찾아내고 정보에 입각한 결정을 내릴 수 있도록 발견되면 알려줍니다.
- Windows 11에서 Mirror’s Edge를 다운로드하고 재생하는 방법
- Microsoft 로드맵: Halo 프랜차이즈의 다음 단계는 무엇입니까?
3. 시동 복구 실행
- 시작하다 Windows 복구 환경 의 단계를 따라 솔루션 1.1.
- 에 자동 수리 화면, 클릭 고급 옵션.

- 에 옵션을 선택하세요 창, 선택 문제 해결.

- 로부터 문제 해결 페이지, 선택 고급 옵션.
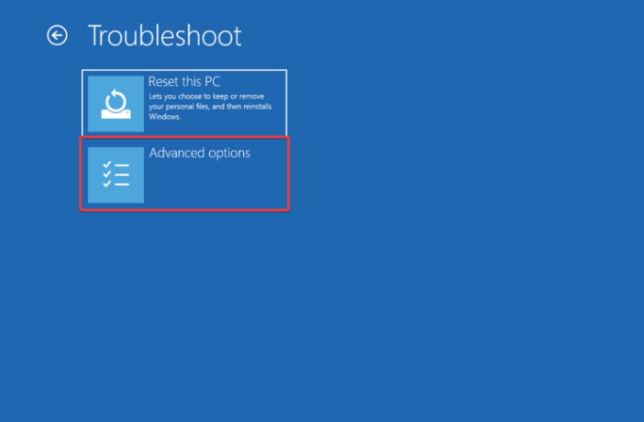
- 에 고급 옵션 화면, 클릭 시동 복구.
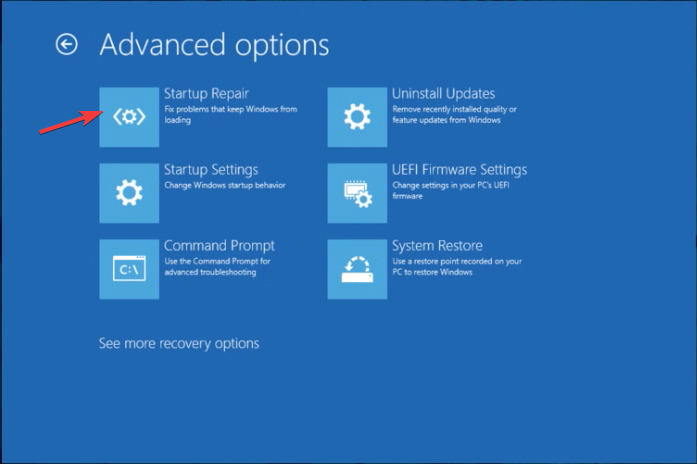
- 딸깍 하는 소리 재시작.
시동 복구는 손상된 시스템 파일, 드라이버 문제 및 OS 부팅을 중지시키는 잘못된 시스템 구성과 같은 문제를 감지하고 수정할 수 있습니다.
프로세스가 완료되면 디스크 C 검사 및 복구와 관련된 문제를 제거해야 합니다.
4. SFC 스캔 실행
- 시작하다 Windows 복구 환경 의 단계를 따라 솔루션 1.1.
- 에 자동 수리 화면, 클릭 고급 옵션.
- 딸깍 하는 소리 문제 해결.

- 선택하다 고급 옵션.
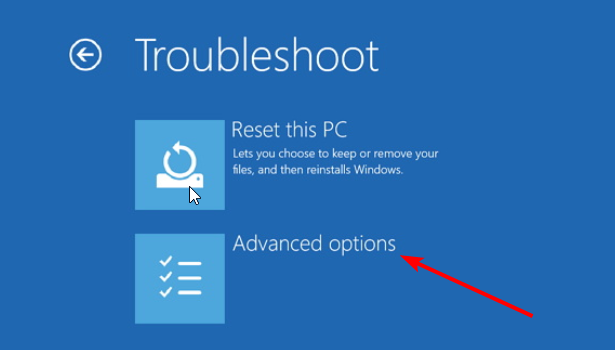
- 에 고급 옵션 페이지, 클릭 명령 프롬프트.

- 다음 명령을 입력하여 시스템 파일을 복원하거나 복구하고 입력하다:
sfc/scannow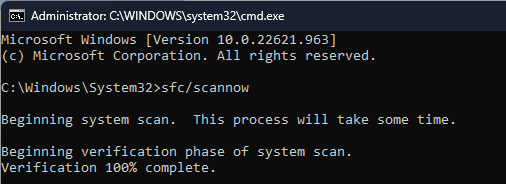
- 프로세스가 완료될 때까지 기다린 다음 PC를 재부팅합니다.
따라서 드라이브 C: 100%에서 멈춤 문제를 해결하고 Windows가 정상적으로 부팅되도록 하기 위해 따를 수 있는 방법은 다음과 같습니다.
다음과 같은 유사한 문제에 직면한 경우 하드 드라이브 검사 중에 Windows가 멈춤, 솔루션을 얻으려면 이 가이드를 확인하는 것이 좋습니다.
아래 의견 섹션에서 해당 주제에 대한 정보, 팁 및 경험을 자유롭게 제공해 주십시오.

![Windows 10에서 작동하지 않는 종료 버튼 [STEP-BY-STEP GUIDE]](/f/6542ffc73bb0d03b5007f1c1cf3bf5bf.webp?width=300&height=460)
![Windows 10에서 Windows XP 가상 머신을 실행하는 방법 [답변]](/f/cea877f4319c8aceaaf7840d5dac0672.webp?width=300&height=460)