이 문제를 해결하려면 Teams 앱 캐시를 삭제하세요.
- 이 앱에서 지원하지 않는 파일 형식을 선택하면 MS Teams와 Excel 모두에서 오류가 발생합니다.
- 호환되지 않는 파일 형식 및 파일 손상으로 인해 오류가 나타날 수 있습니다.
- 하드웨어 가속을 비활성화하고 앱 캐시를 지워 문제를 해결하십시오.
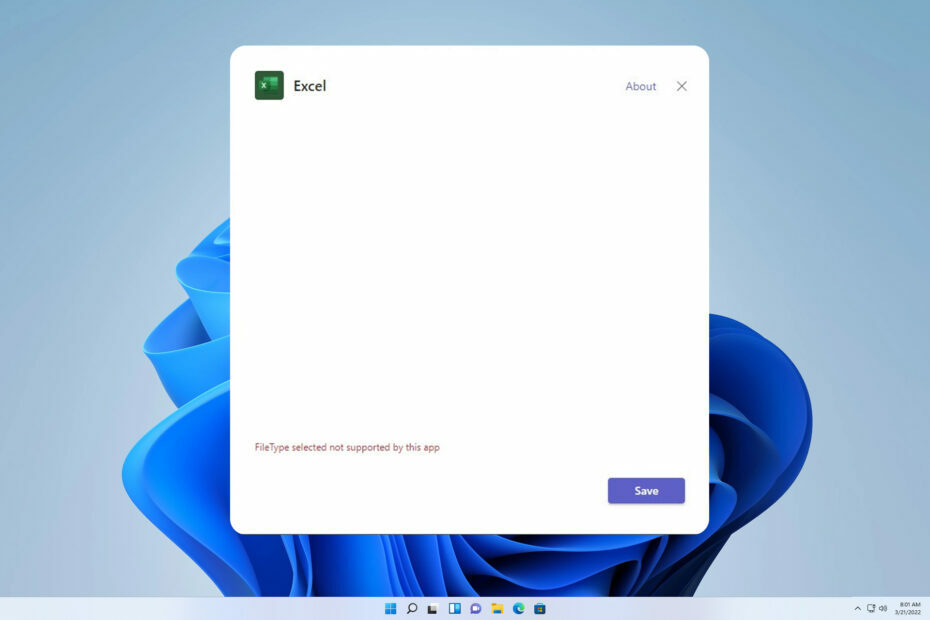
이 앱에서 지원하지 않는 FileType이 선택되었다는 오류 메시지는 해당 파일 형식을 지원하지 않는 애플리케이션으로 파일을 열 때 발생합니다. 많은 사용자가 오류가 잘못 표시되었다고 주장합니다. 따라서 이 기사에서는 그 의미와 해결 방법에 대해 설명합니다.
또한 자세한 리뷰를 확인하실 수 있습니다. 최고의 PDF 리더 소프트웨어 윈도우 11용.
선택한 FileType이 이 앱에서 지원되지 않는 이유는 무엇입니까?
사용자는 Excel, Word 및 Microsoft Teams와 같은 다른 파일 열기 앱에서 오류가 나타난다고 보고합니다. 오류의 원인이 될 수 있는 몇 가지 주목할만한 요인은 다음과 같습니다.
- 호환되지 않는 파일 형식은 종종 이와 같은 문제를 일으킵니다.
- 오래된 소프트웨어에는 이러한 문제를 일으키는 특정 버그가 있을 수 있습니다.
- 파일 손상은 파일을 열 때 흔히 발생하는 문제입니다.
- 파일 확장자가 올바르지 않으면 파일이 열리지 않고 이 오류가 발생합니다.
- 경우에 따라 타사 플러그인 또는 코덱으로 인해 문제가 발생할 수 있습니다.
이 앱에서 지원하지 않는 선택된 FileType을 수정하려면 어떻게 해야 합니까?
무엇보다 먼저 다음 예비 점검을 수행하는 것이 좋습니다.
- 일시적인 문제를 해결하려면 앱을 다시 시작하세요.
- 파일 확장자를 확인하고 올바른지 확인하십시오.
- 다른 응용 프로그램을 사용하여 파일을 열고 도움이 되는지 확인합니다.
- 버그를 제거하려면 응용 프로그램을 최신 버전으로 업데이트하십시오.
- 파일 무결성을 확인하고 손상되지 않았는지 확인하십시오.
1. Teams 앱 캐시 지우기
- 마우스 오른쪽 버튼으로 팀 앱 아이콘을 선택하고 그만두다 앱 프로세스를 닫습니다.
- 누르세요 윈도우 + 이자형 여는 열쇠 파일 탐색기, 그런 다음 검색 상자에 다음을 잘라내어 붙여넣어 디렉터리를 엽니다.
%appdata%\마이크로소프트\팀
- 에서 팀 폴더, 누르기 Ctrl 키 + ㅏ 폴더의 모든 내용을 강조 표시한 다음 삭제.
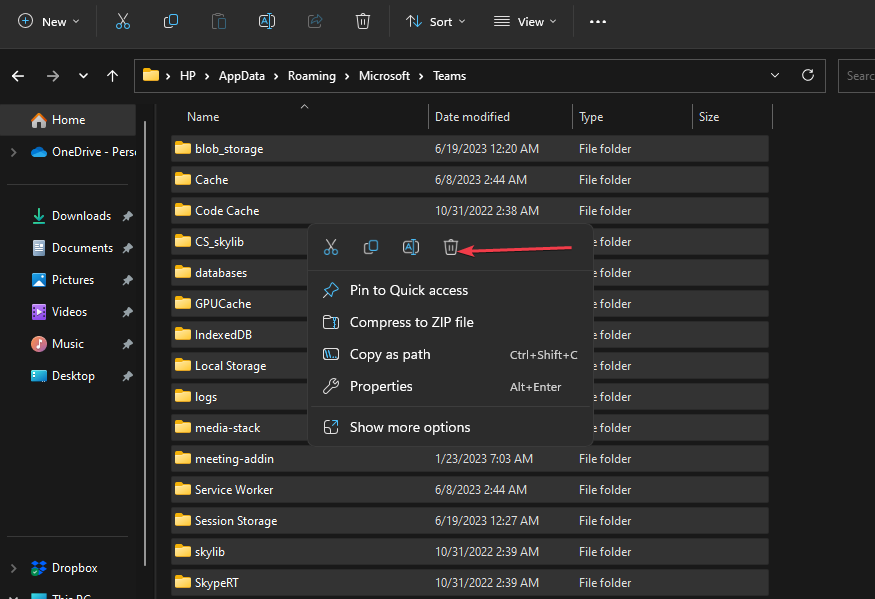
- Microsoft Teams를 다시 시작하고 오류가 지속되는지 확인하십시오.
앱 캐시를 지우면 Microsoft Teams 채널 또는 탭에서 이 앱이 지원하지 않는 선택된 파일 유형에 도움이 될 수 있습니다.
수정 방법에 대해 읽어보세요. 파일 탐색기가 응답하지 않음 문제가 발생하면 Windows에서.
2. 하드웨어 그래픽 가속 비활성화
- 시작하다 뛰어나다, 클릭 파일 상단 메뉴 표시줄에서 다음을 선택합니다. 옵션 왼쪽 메뉴에서.

- 클릭 고급의 옵션. 선택하다 표시하다, 확인란을 선택하십시오. 하드웨어 그래픽 가속 비활성화n을 클릭하고 좋아요 변경 사항을 저장합니다.
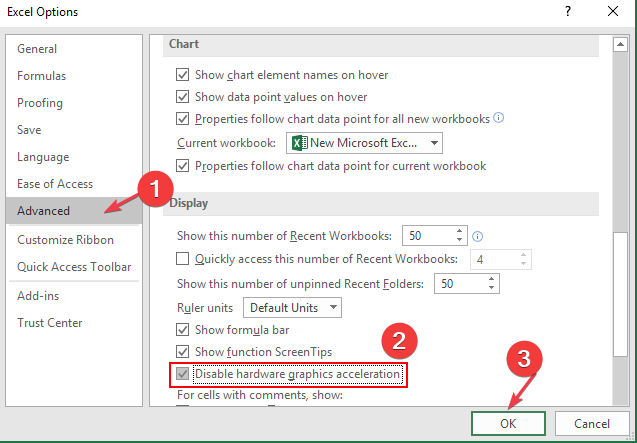
- 오류가 나타나는지 확인하려면 Excel을 다시 시작하십시오.
하드웨어 그래픽 가속을 비활성화하면 그래픽 설정이 수정되어 Excel 또는 Word에서 파일을 열 수 없습니다.
- 새로운 연구에 따르면 Teams는 최신 맬웨어에 취약합니다.
- IT 관리자는 Microsoft Purview가 너무 방해가 될 수 있음에 동의합니다.
- Teams의 AADSTS51004 오류: 해결 방법
다른 앱에서 문제가 발생하는 사용자를 위해 하드웨어 가속을 중지하고 오류가 지속되는지 확인합니다.
결론적으로 수정 방법에 대한 가이드를 읽을 수 있습니다. 이 파일은 열 수 없습니다 에러 메시지.
이 가이드에 대한 추가 질문이나 제안 사항이 있으면 의견 섹션에 남겨주세요.
![Excel에서 암호화를 제거하는 방법 [가장 빠른 방법]](/f/c0b2280da8dbec7c2eb4364e66ed6b0d.png?width=300&height=460)

