으로 관리자
평균 노트북의 배터리 수명주기 최근에는 고급형 노트북에서 4 ~ 5 시간 정도 더 오래 걸리기도합니다. 상당한 시간 동안 작동하는 노트북이 있으면 생활이 더 쉬워집니다. 충전기를 끌지 않고도 작업을 완료하고 프로젝트를 완료하고 여러 작업의 균형을 맞출 수 있습니다.
읽다:배터리 상태 보고서를 생성하는 방법
전통적으로 우리는 컴퓨터 성능을 향상시키기 위해 항상 타사 소프트웨어에 의존하고 있습니다. 백그라운드 서비스를 정리하고, 멀웨어 나 바이러스로부터 시스템을 보호하고, 시스템 특성을 조정하는 등 모든 작업을 수행 할 수있는 도구가 있습니다. 배터리 수명 연장도 예외는 아닙니다. TuneUp과 같은 소프트웨어는 배터리 수명을 향상시키고 노트북에서 더 많은 에너지를 얻을 수 있도록 도와줍니다.
Windows는 항상 전원 계획 설정을 사용자 지정하는 기능을 제공했습니다. 이것이 의미하는 바는 특정 요구에 맞게 전원 계획 (시스템을 보는 방법, 즉 디스플레이 밝기, 다른 설정에서 작동하는 방법 등을 사용자 정의하는 계획)을 조정할 수 있다는 것입니다. 이를 통해 배터리 기본 설정도 변경할 수 있습니다.
이러한 Windows 10을 제거하려면 이제 자체적으로 배터리 상당한 시간 동안 배터리를 연장 할 것을 약속하는 세이버 기능. 배터리 세이버 기능은 배터리가 20 % 이하로 떨어지면 자동으로 실행됩니다.이 기능은 원하는 경우 끌 수 있습니다. 설정 메뉴에서 (Win + I). 배터리 세이버는 백그라운드 활동을 제한하고 알림.
이 기능을 어떻게 사용할 수 있습니까? 다음 단계는 프로세스를 안내합니다.
1 단계 : 당신의 설정 앱 (Win + I)
2 단계 : 설정 앱에서 체계 왼쪽 창에서 배터리 세이버 탭을 찾을 수 있습니다.
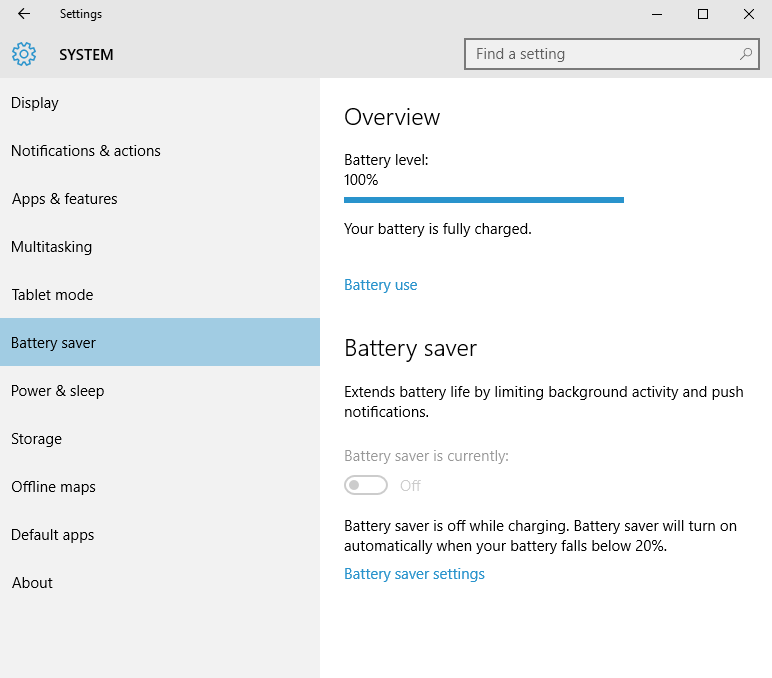
또는 화면 왼쪽 하단에있는 Windows 10 검색 창에 배터리 세이버를 입력하면됩니다.
3 단계 : 배터리 세이버를 활성화합니다.
4 단계 : 배터리 세이버 설정을 클릭하거나 탭하여 배터리 세이버가 20 % 배터리 또는 30 % 등에서 활성화되어야하는시기로 설정을 조정할 수 있습니다.
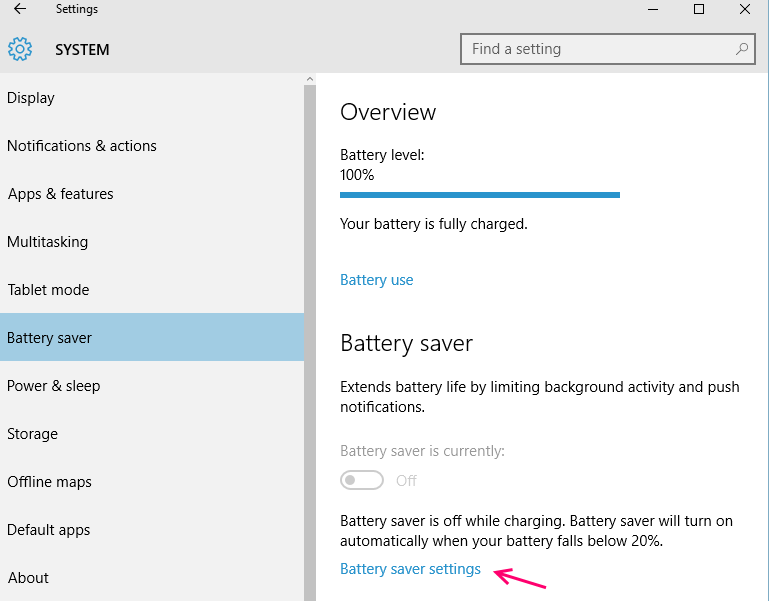

이 기능은 다음과 같은 경우에만 사용할 수 있습니다. 검사 그만큼 전력이 아래로 떨어지면 자동으로 배터리 세이버를 켭니다.선택권.
배터리 세이버 외에도 백그라운드에서 실행되는 작업을 선택하여 노트북의 배터리 수명주기를 연장 할 수 있습니다. 이 기능은 다음을 통해 배터리 절약 메뉴에서 직접 액세스 할 수 있습니다.
배터리 세이버-> 배터리 사용-> 백그라운드 앱 설정 변경.
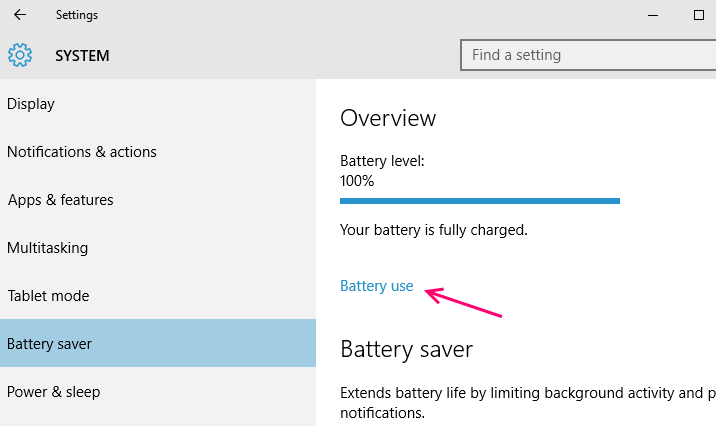
배터리 소모를 최소화하려면 백그라운드에서 실행하지 않으려는 앱을 끕니다.

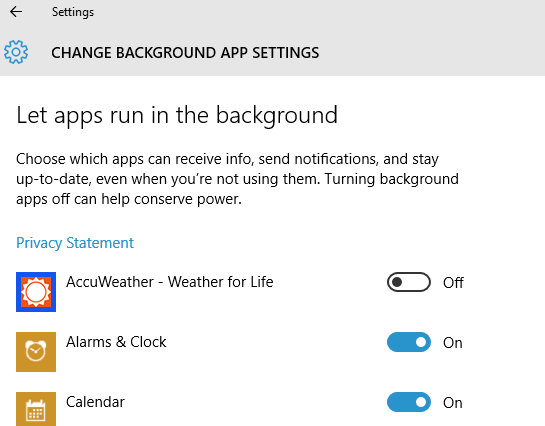
배터리 세이버를 수동으로 활성화하려는 경우 홈 화면에서 작업하는 동안 알림 영역을 클릭하거나 탭하고 배터리 아이콘을 클릭하고 배터리 세이버 기능을 활성화하도록 선택합니다.
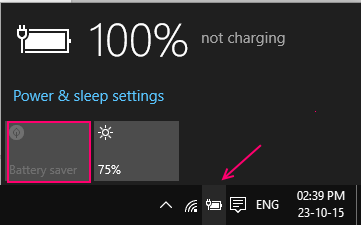
배터리 절약 기능은 전원 계획 설정에 맞게 조정할 수도 있습니다. 이를 수행하는 방법은 다음과 같습니다.
1 단계: 전원 옵션 메뉴에서 작업 표시 줄의 배터리 아이콘을 마우스 오른쪽 버튼으로 클릭하고 목록에서 전원 옵션을 선택합니다.

2 단계: 전원 계획 목록이 표시됩니다. 기본적으로 두 가지 계획이 있습니다. 클릭을 조정하려는 계획이 무엇이든 계획 설정 변경 설정 페이지로 이동합니다.
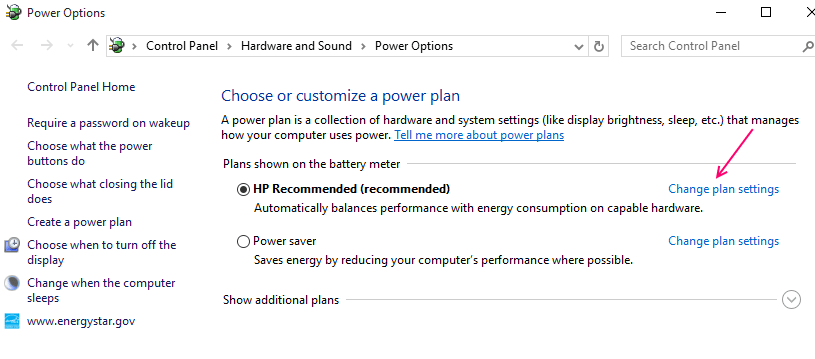
3 단계: 변경 사항 클릭 고급 전원 설정 다음으로 이동 에너지 설정 표시하는 배터리 값.

이것을 다음으로 낮추기 0은 배터리 세이버를 비활성화합니다. 값을 지정하면 시스템의 배터리 수준이 사용자가 선택한 값으로 떨어질 때 배터리 절약 기능을 사용하도록 시스템에 지시합니다.



