스크립트 위치를 다시 확인하여 적용되는지 확인하십시오.
- GPO를 사용하여 컴퓨터를 종료했는데 작동하지 않는 경우 스크립트에 문제가 있을 수 있습니다.
- 가장 일반적인 이유는 스크립트를 실행할 권한이 없는 사용자입니다.
- 관리 권한이 있는 계정으로 전환하면 쉽게 해결할 수 있습니다.

엑스다운로드 파일을 클릭하여 설치
- Fortect 다운로드 및 설치 당신의 PC에.
- 도구의 스캔 프로세스 시작 문제의 원인이 되는 손상된 파일을 찾습니다.
- 마우스 오른쪽 버튼으로 클릭 복구 시작 도구가 고정 알고리즘을 시작할 수 있도록 합니다.
- 다음에서 Fortect를 다운로드했습니다. 0 이번 달 독자 여러분.
Gpedit 스크립트는 다음에 사용할 수 있는 유용한 도구입니다. 작업 자동화 사용자가 지정한 시간에 컴퓨터를 종료하는 것과 같습니다. 이것은 장시간 컴퓨터 작업을 하고 휴식이 필요한 사람들에게 매우 유용할 수 있습니다.
불행하게도 실행 중인 스크립트는 적중하거나 실패할 수 있습니다. 에 대해 자세히 알아볼 수 있습니다. 스크립트 오류 자세한 기사에서. 지금은 이 특정 항목이 실행되지 않는 이유와 해결 방법을 알아보겠습니다.
내 Gpedit 종료 스크립트가 실행되지 않는 이유는 무엇입니까?
설정한 경우 지페디트 로그오프할 때 실행되는 종료 스크립트가 예상대로 실행되지 않을 수 있습니다. 이는 다음과 같은 몇 가지 이유 때문일 수 있습니다.
-
스크립트가 올바르게 생성되거나 저장되지 않았습니다. – 스크립트를 실행하려면 올바른 폴더 위치에 있어야 합니다. 파일이 다른 디렉터리에 저장된 경우 스크립트를 실행하려고 하면 오류 메시지가 나타납니다. 기본 디렉토리는 다음과 같아야 합니다.
C:\WINDOWS\System32\GroupPolicy\Machine\Scripts\Shutdown - 컴퓨터가 Active Directory 도메인에 속해 있습니다. – 컴퓨터가 Active Directory 도메인에 속한 경우 관리자가 잠갔을 수 있으므로 도메인의 보안 정책을 확인해야 할 수 있습니다.
- 스크립트가 다른 사용자 계정으로 실행 중입니다. – 컴퓨터를 종료하는 사용자 계정이 아닌 다른 사용자 계정으로 Gpedit 종료 스크립트를 실행하는 경우 작동하지 않을 수 있습니다. Gpedit 종료 스크립트는 레지스트리 키와 값을 변경하여 작동합니다. 컴퓨터에 여러 사용자가 있는 경우 각 사용자 계정에 대해 별도의 레지스트리 하이브를 발견했을 수 있으므로 사용 중인 계정에 관심을 기울여야 합니다.
- 다른 프로그램이 종료 프로세스를 인수했습니다. – 이것은 일반적인 문제이며 몇 가지가 있기 때문에 발생합니다. 시작할 때 자동으로 실행되는 프로그램 또는 종료.
- 정책이 적시에 적용되지 않음 – 대부분의 경우 정책 업데이트 설치 후 컴퓨터가 아직 재부팅되지 않은 경우 다음 재부팅까지 처리되지 않습니다.
- 바이러스 감염 – 컴퓨터가 맬웨어 또는 다른 종류의 바이러스에 감염된 경우 Gpedit이 제대로 실행되지 않도록 일부 시스템 파일이 수정되었을 수 있습니다.
내 Windows 종료 스크립트가 실행되지 않는 경우 어떻게 해야 합니까?
복잡한 솔루션을 사용하기 전에 다음 기본 해결 방법을 시도하십시오.
- 만약 컴퓨터의 시간이 잘못되었습니다, 이로 인해 문제가 발생할 수 있습니다. 계속하기 전에 올바르게 설정되었는지 확인하십시오.
- 스크립트가 제대로 실행되는 것을 방해할 수 있는 다른 프로그램이 실행되고 있지 않은지 확인하십시오.
- 확인하십시오 작업 스케줄러에서 작업이 예약되었습니다..
- 스크립트 위치를 다시 확인하고 종료 폴더에 있는지 확인하십시오.
- 스크립트가 올바른 사용자 계정으로 실행되도록 설정되었는지 확인하십시오. 관리 권한 및 권한.
- 당신의 사용자 프로필이 손상되었습니다 필요한 경우 수리하십시오.
- 완료되지 않은 정책을 적용해야 하는지 확인하려면 PC를 다시 시작하세요.
1. 수동으로 종료 스크립트 추가
- 을 치다 윈도우 + 아르 자형 열 수 있는 키 달리다 명령.
- 유형 gpedit.msc 대화 상자에서 입력하다.

- 다음 위치로 이동합니다.
사용자 구성 /Windows 설정 /스크립트 /종료 - 더블 클릭 일시 휴업 그것을 열려면 속성.

- 클릭 추가하다.

- 스크립트 이름을 입력합니다. 또는 다음을 클릭할 수 있습니다. 파일 표시 해당 폴더에서 찾을 수 있습니다.

2. GPO 강제 재시작
- 을 치다 윈도우 키, 유형 cmd, 그리고 선택 관리자 권한으로 실행.

- 다음 명령을 입력하고 누릅니다. 입력하다:
업데이트/강제
- PC를 재부팅합니다.
3. 바이러스 검사
- 를 클릭하십시오 메뉴를 시작하다 아이콘, 검색 윈도우 보안, 그리고 클릭 열려 있는.

- 선택하다 바이러스 및 위협 보호.

- 다음으로 빠른 검사 아래에 현재의 위협.
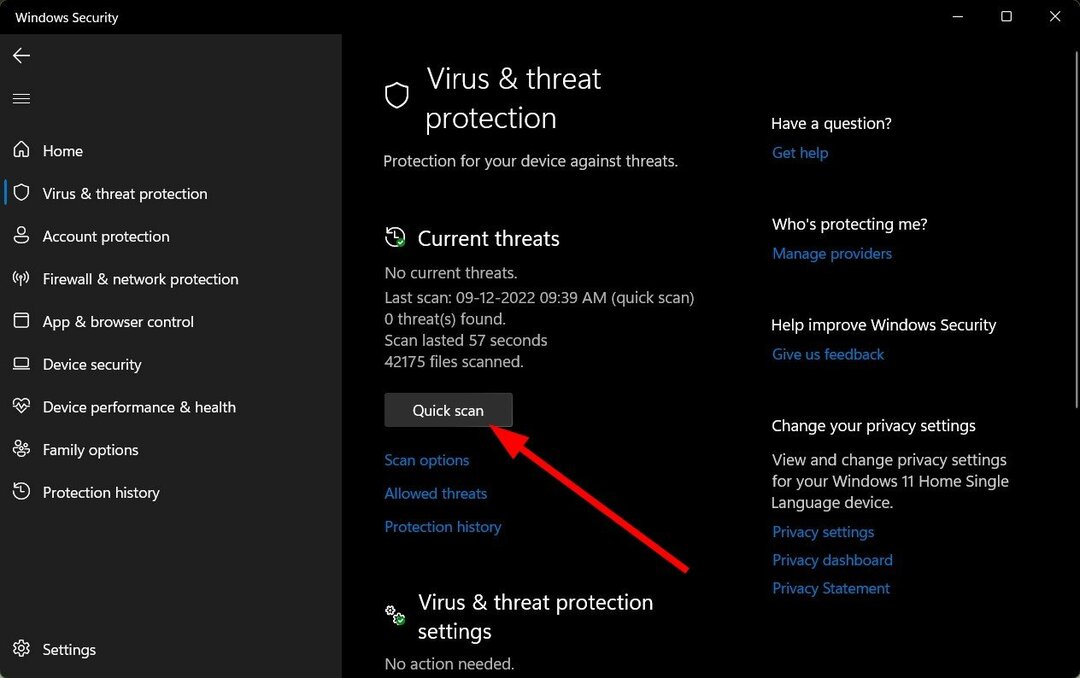
- 위협을 찾지 못한 경우 다음을 클릭하여 전체 검사를 진행하십시오. 스캔 옵션 바로 밑 빠른 검사.
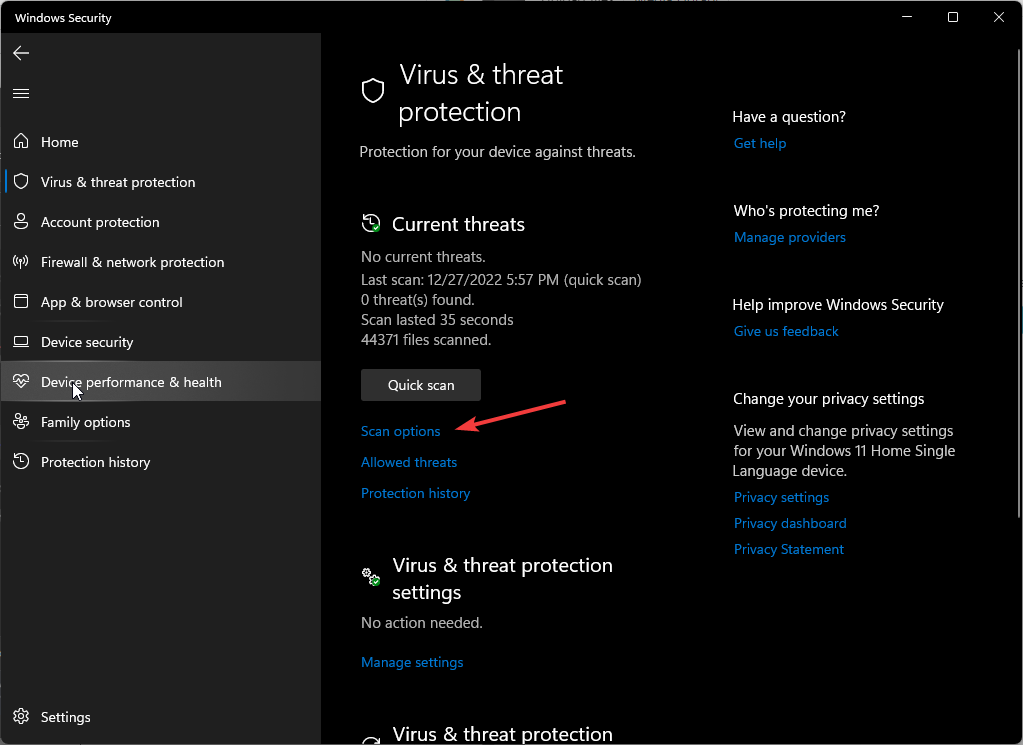
- 클릭 전체 검사, 그 다음에 지금 검색 PC의 정밀 스캔을 수행합니다.
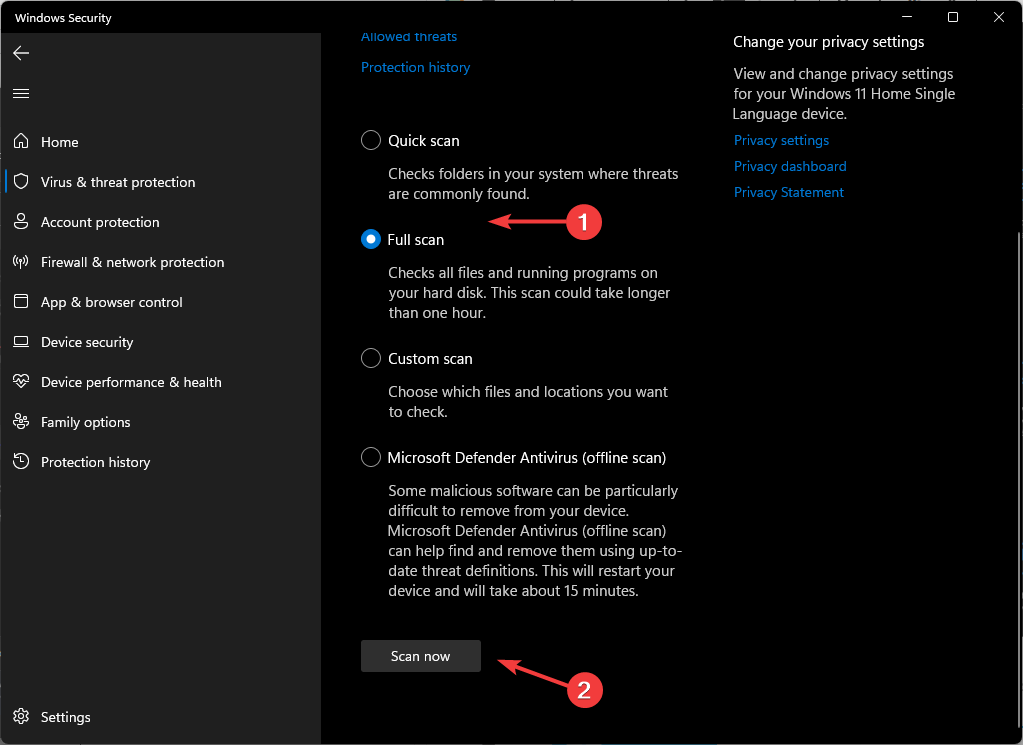
- 프로세스가 완료될 때까지 기다렸다가 시스템을 다시 시작하십시오.
전문가 팁:
후원
일부 PC 문제는 특히 Windows의 시스템 파일 및 리포지토리가 없거나 손상된 경우 해결하기 어렵습니다.
다음과 같은 전용 도구를 사용해야 합니다. 요새, 손상된 파일을 스캔하고 리포지토리의 최신 버전으로 교체합니다.
Windows가 얼마나 취약한지, 맬웨어가 컴퓨터에 어떤 피해를 줄 수 있는지 잊기 쉽습니다. 감염의 영향이 Windows Defender의 기능을 벗어나는 경우 다음과 같은 보다 포괄적인 바이러스 백신 솔루션을 시도해야 합니다. ESET 스마트 보안 프리미엄.
- Dell PC에서 Wi-Fi가 작동하지 않습니까? 5단계로 수정
- SMART 상태 불량 오류: 주요 원인 및 해결 방법
- 수정: RSAT 명명 정보를 찾을 수 없음
- Lenovo PC에서 부팅 메뉴가 열리지 않습니까? 해야 할 일
4. 그룹 정책 편집기 재설정
- 을 치다 윈도우 키, 유형 cmd, 그리고 선택 관리자 권한으로 실행.

- 다음 명령을 입력하고 누릅니다. 입력하다 각각 후에:
RD /S /Q "%WinDir%\System32\GroupPolicyUsers" && RD /S /Q "%WinDir%\System32\GroupPolicy"gpupdate /force - PC를 다시 시작하십시오.
이러한 방법 중 어느 것도 효과가 없는 것 같으면 타사 응용 프로그램을 사용해 볼 때일 수 있습니다. 당신은 시도 할 수 있습니다 그룹 정책 관리 도구 프로세스를 단순화하는 데 도움이 됩니다.
우리는 또한 귀하가 귀하의 그룹 정책이 계속 되돌려짐, 따라서 동일한 기사를 확인하십시오.
권장 수정을 시도한 후 종료 스크립트가 성공했는지 알려주십시오.
여전히 문제가 발생합니까?
후원
위의 제안으로 문제가 해결되지 않으면 컴퓨터에 더 심각한 Windows 문제가 발생할 수 있습니다. 다음과 같은 올인원 솔루션을 선택하는 것이 좋습니다. 요새 문제를 효율적으로 해결합니다. 설치 후 다음을 클릭하십시오. 보기 및 수정 버튼을 누른 다음 수리를 시작하십시오.


