
Ce logiciel réparera les erreurs informatiques courantes, vous protégera contre la perte de fichiers, les logiciels malveillants et les pannes matérielles tout en optimisant les performances de votre PC. Réparez votre PC 및 supprimez les 바이러스 인스턴스화 및 3 가지 기능 :
- Téléchargez l' outil de réparation PC Restoro muni des technologies brevetées (brevet disponible ici).
- Cliquez sur Démarrer 스캔 Pour identifier les défaillances Windows 취약성 d' endommager votre PC.
- Cliquez sur Réparer Tout la sécurité et les performances de votre ordinateur에 résoudre les problèmes를 따르십시오.
- 0 utilisateurs ont téléchargé Restoro ce mois-ci.
컨설턴트는 애플리케이션 Google 드라이브를 통해 가능한 한 순간에 est désormais를 가져오고 가져옵니다. En effet, ce service de stockage vous permet de sauvegarder et de synchroniser automatiquement les fichiers inscrits sur le disque dur de votre PC Windows. Le processus est relativement facile, néanmoins il se peut que vous rencontriez des hardés.
Google 드라이브에서 PC와 동기화 할 수 있습니까? Suivez ce guide sur comment y remédier.
En effet, les는 qui résident à l’ origine du problème de la 동기화 불가능 avec Google Drive peuvent être variées, comme les méthodes de depannage를 자랑합니다.
Voyons les raisons 교장 :
- 르 서비스 Sauvegarde et 동기화 peut poser des problèmes (soit en se bloquant lors de la préparation, soit en s’arrêtant soudainement ou encore en affichant des messages d’ erreur lors de la synchronisation)
- les fichiers que l’ on essaye de synchroniser peuvent être problématiques (il se peut que vous ne disposiez pas des autorisations nécessaires)
- l’ espace de stockage Google peut ne pas être suffisant
- l’ application Google Drive peut poser des problèmes
- problèmes d’ autre nature: connexion internet défaillante, soucis de PC 등
솔루션은 동기화 불가능한 Google 드라이브에 대한 정보를 제공합니다.
1) Problèmes liés au 서비스 Sauvegarde 및 동기화
A) Redémarrer Sauvegarde 및 동기화
Le Premier pas que vous pouvez essayer est de redémarrer ce service.
뿌르 세 페어, veuillez suivre les pas ci-dessous :
- Cliquez sur l’ icône Sauvegarde 및 동기화 (depuis la barre d’ outils de votre PC)
- Appuyez sur 을 더한 et en suite sur Quitter Sauvegarde 및 동기화
- Rouvrez l’ application Sauvegarde 및 동기화 및 vérifiez si cela a résolu le problème

노트: À ce 순간, il serait une bonne idée d’ essayer à déconnecter 및 reconnecter votre compte Google Drive.
따르다 ce faire, veuillez suivre les pas ci-dessous ::
- Cliquez sur l’ icône à Sauvegarde 및 동기화
- Appuyez sur Erreur-> Dossier Google 드라이브 소개-> Déconnecter le compte
- Reconnectez-vous par la suite et vérifiez si Google Drive fonctionne aux paramètres optimaux
B) 재설치 자 Sauvegarde 및 동기화
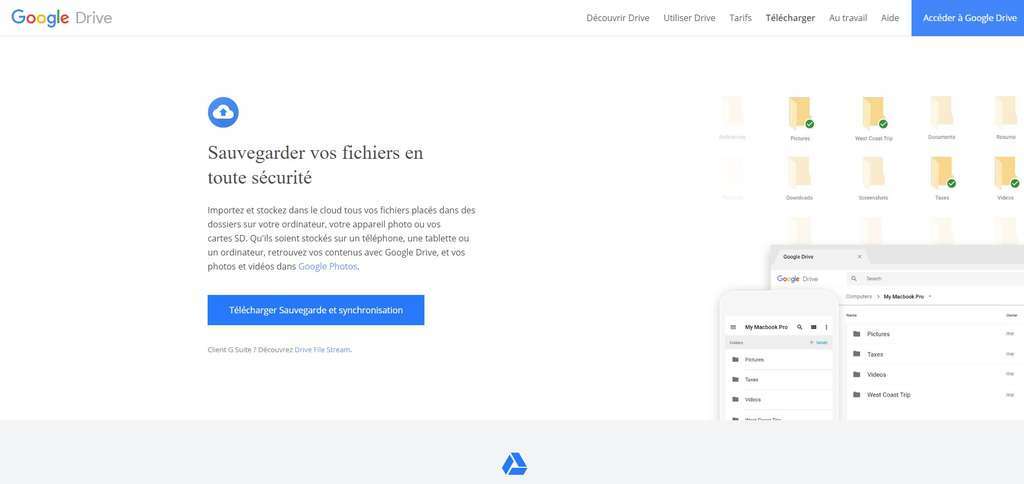
Si le redémarrage de ce service n’a pas corrigé l’ anomalie de fonctionnement, il se peut que la version que vous avez installée soit obsolète. Dans ce cas, vous pourriez, 단순 재설치 자 서비스 선전 Sauvegarde 및 동기화.
뿌르 세 페어, veuillez suivre les pas ci-dessous :
- Accédez à la page de téléchargement de Sauvegarde 및 동기화ici
- Téléchargez la dernière 버전 de l’ application 및 lancez le fichier d’ installation
- Redémarrez le service et synchronisez de nouveau vos fichiers
2) Problèmes liés aux fichiers que l’ on essaye de synchroniser

des messages d’ erreurs liés à l’ autorisation peuvent survenir lorsque vous êtes en train d’ effectuer la synchronisation: Vous n’êtes pas autorisé à synchroniser ce fichier, Échec de l’ autorisation ou Vous êtes seulement autorisé à afficher ce fichier.
Dans ce cas, il est recommandable de vous assurer que vous disposez des autorisations nécessaires pour synchroniser le fichier ou bien les fichiers en question.
Comme vous devez sans doute le savoir, le type d’ accès accordé aux utilisateurs est différent: 강의, 해설 ou 수정. Assurez-vous d’ avoir le droit de modifier ou le cas échant, sollicitez à l’ auteur de transférer la propriété du contenu.
Si vous n’êtes pas l’ auteur ou le propriétaire du fichier, il faudra tout simplement cliquer sur l’ onglet Partager 수요자 l’ autorisation 관련 ce dernier를 따르십시오.
3) Problèmes liés à l’ espace de stockage
Supprimer 오류 PC
Analysez votre PC avec Restoro Repair Tool은 문제 해결 방법을 제공합니다. Une fois l' analyse terminée, le processus de réparation remplacera les fichiers endommagés par de fichiers et composants Windows sains.
참고: Afin de supprimer les erreurs, vous devez passer à un plan payant.
Eneffet, l’ espace de stockage est initialement gratuit. Google 및 설치 업체 서비스 인 Sauvegarde 및 동기화를 보완하여 rappel을 따르고, 이윤을 창출 할 수있는 기회를 제공합니다.
Pourtant, il y a des surees 제한 사항 notamment celle qui vise l’ espace de stockage disponible: jusqu’à 15 Go. Si vous avez déjà atteint ce plafond ou bien si les fichiers que vous essayez de synchroniser exigent plus d’ espace que ce’il vous reste sur votre palier, vous devriez penser à opter pour la version payante du service et acquérir un abonnement vous permettant d’ accroître votre espace de 비축.
Astuce: Avant d’ envisager cet achat, nous vous conseillons de tirer le maximum de profit sur l’ espace que vous possédez.
Veuillez tout d’ abord vérifier le niveau d’ occupation de votre espace alloué gratuitement par Google.
프로세스, 애플리케이션 드라이브 및 옵션 선택 구매 및 d’ espace de stockage à partir de la colonne de gauche. Dans la nouvelle fenêtre, vous verrez는 정보 affichées를 선전합니다.
ensuite, passez à l’ étape de nettoyage proprement-dite :
- Videz votre boite de réception Gmail
- Videz la corbeille du Drive
- 르 부통을 통한 Compressez les contenus déjà sauvegardés Récupérer de l’ espace de stockage -> 압축기. Google 포토의 수정 자 구성에 대한 추가 정보, nous vous conseillons de modifier cette configuration de Google Photos pour les prochaines sauvegardes en accédant aux Paramètres. Choisissez ensuite 오트 퀄 리테 pour que vos 이미지 soient sauvegardées dans un format directement compressé, c’est à dire optimisé pour ne pas dépasser 16 mégapixels.

4) Problèmes liés à l’ application Google Drive
애플리케이션 Google 드라이브의 동기화 환경에 따라 동기화 기능을 제공하는 Il se peut que vous soyez obligé de désactiver complètement
뿌르 세 페어, veuillez suivre les pas ci-dessous :
- Ouvrez l’ application depuis la barre d’ outils de votre PC
- Accédez aux Paramètres et rendez-vous dans l’ écran 프레 페랑 스
- Cliquez sur Paramètres compte et autres 서비스
- Appuyez sur Dissocier le compte et validez
Ou Bien
- Ouvrez l’ application depuis la barre d’ outils de votre PC
- Choisissez l’ option Accès autorisé à votre compte Google
- Sélectionnez 사이트, 애플리케이션 및 서비스 연결
- Cliquez sur le bouton 퇴직자 les droits d’ accès
노트: Afin de réactiver la synchronisation, il vous suffit de vous reconnecter à Google Drive depuis le même PC en Utilisant votre adresse Gmail d’ inscription.
5) Problèmes d’ autre 자연
En plus des problèmes liés à Google Drive, il se peut que le souci de sync ait une cause tierce, indépendante de l’ application.
Comme d’ habitude, ce sont les problèmes de connectivité ou du PC qui puissent impacter le fonctionnement de surees 응용 프로그램, raison pour laquelle nous vous conseillons de vérifier votre connexion Internet et de redémarrer votre PC.
Vérifiez la connexion 인터넷
부유, veuillez는 페이지 웹 quelconque에 대한 간단한 액세스를 제공합니다.
Redémarrez votre PC
Redémarrer l’ ordinateur peut débloquer le fonctionnement de Google Drive. En tout cas, c’est une operation simple à effectuer qui n’aura d’ impact négatif ni sur le fonctionnement de l’ outil, ni sur celui de votre PC.
procéder au redémarrage, veuillez tout simplement ouvrir le menu Windows (en bas gauche du bureau), puis appuyez sur le bouton Démarrer et sélectionnez Redémarrer를 따르세요.
Après avoir redémarré votre ordinateur, vérifiez si Google Drive fonctionne aux paramètres optimaux.
en fin, si l’ application ne veut point se réparer et que vous soyez pressé à accéder à vos fichiers, il vous est toujours possible d’ utiliser Google Drive via le 웹 탐색.
À propos du sujet, pour rester protéger à tout moment, pensez à sécuriser votre navigateur préféré à l’ aide des meilleurs logiciels 바이러스 백신 뒤 마르쉐.
D’ ailleurs, si vous n’arrivez pas du tout à vous connecter à Google Drive, jetez un coup d’ œil sur cet 훌륭한 가이드 드 데 파나 쥬 et rétablissez l’ accès à l’ application en un rien de temps.
- Téléchargez l' outil de réparation PC Restoro muni des technologies brevetées (brevet disponible ici).
- Cliquez sur Démarrer 스캔 Pour identifier les défaillances Windows 취약성 d' endommager votre PC.
- Cliquez sur Réparer Tout la sécurité et les performances de votre ordinateur에 résoudre les problèmes를 따르십시오.
- 0 utilisateurs ont téléchargé Restoro ce mois-ci.
질문 빈도
iPhone을위한 Google 드라이브 및 설치 프로그램의 응용 프로그램이면 충분합니다. 앙 스위트, vous devez accéder au 메뉴 (vers le haut de l’ écran, à gauche) et d’ accéder aux Paramètres. Choisissez ensuite Sauvegarde et appuyez sur l’ option Démarrer la Sauvegarde.
Cette 구성 peut être réalisée à partir de l’ application WhatsApp. Pour ce faire, appuyez sur 추가 옵션, 푸 이스 쉬르 Paramètres, choisissez 토론 et cliquez sur Sauvegarde 토론. Choisissez Google 드라이브 comme Destination de Sauvegarde et sélectionnez la fréquence de Sauvegarde (autre que jamais).
Il vous suffit de réinstallez l’ application WhatsApp et de suivre les pas pour vérifier de nouveau votre numéro. Google 드라이브에 대한 토론 및 토론과 관련하여 훌륭한 서비스를 제공합니다. Veuillez는 단순 appuyez sur를 선전 레스토랑 récupérer votre sauvegarde를 따르십시오.


