먼저 두 장치 모두에서 Bluetooth가 활성화되어 있는지 확인하십시오.
- Windows에서 Bluetooth를 통해 파일을 공유하려면 Bluetooth 드라이버가 업데이트되었는지 확인해야 합니다.
- 다음으로 컴퓨터와 모바일 장치 모두에 대해 Bluetooth가 활성화되어 있는지 확인하십시오.

Bluetooth는 개인 및 전문 환경 모두에서 Windows 10/11 컴퓨터를 포함하여 페어링된 두 장치에서 파일을 전송하는 널리 사용되는 방법 중 하나입니다.
모든 휴대폰, 노트북 및 일부 데스크톱에는 Bluetooth가 미리 설치되어 있습니다. PNG, Doc, JPEG, PDF 등 다양한 파일 형식을 공유할 수 있습니다.
이 가이드에서는 모바일 장치를 사용하여 Windows 10/11 컴퓨터에서 Bluetooth를 통해 파일을 공유하는 방법에 대해 설명합니다.
블루투스 연결은 어떻게 설정하나요?
1. 안드로이드 스마트폰에서
- 찾아 탭 설정.

- 로 이동 블루투스, 토글을 탭하여 켭니다.

- 다음을 클릭합니다. 새 장치 페어링 또는 기타 장치에서 새 장치를 찾으십시오.
2. Windows 컴퓨터에서
- 누르다 윈도우 + 나 를 열려면 설정 앱.
- 이동 블루투스 및 기기 설정을 클릭하고 기기 추가 상.

- ~에 장치 추가 창, 클릭 블루투스.

- 다음으로, 같은 창에서 장치 목록이 표시되고 Android 스마트폰을 찾아 클릭합니다.
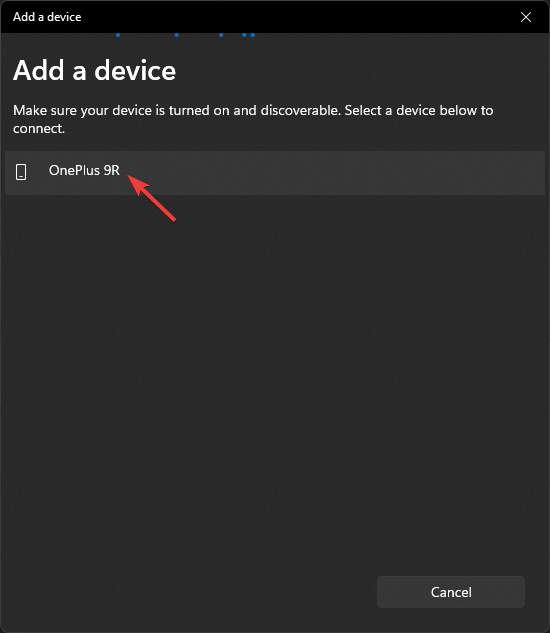
- 두 장치 모두에 6자리 코드가 나타납니다. 일치하면 클릭 쌍 또는 연결하다 두 장치 모두에서.

- 연결이 설정되면 알림을 받게 됩니다. 딸깍 하는 소리 완료 완료합니다.

연결을 설정할 수 없고 메시지를 받을 수 없는 경우 알 수 없는 블루투스 장치 Windows 11 컴퓨터에 오류가 있는 경우 이 가이드를 읽고 문제를 해결하는 것이 좋습니다.
Windows 11에서 Bluetooth를 통해 파일을 공유하려면 어떻게 해야 합니까?
- 시스템 트레이로 이동하여 위쪽 화살표를 클릭하고 블루투스, 마우스 오른쪽 버튼으로 클릭하고 선택 파일 보내기.
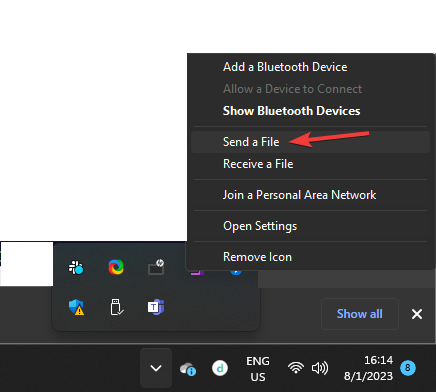
- 에 블루투스 파일 전송 창에서 장치를 선택하고 클릭 다음.

- 딸깍 하는 소리 검색.
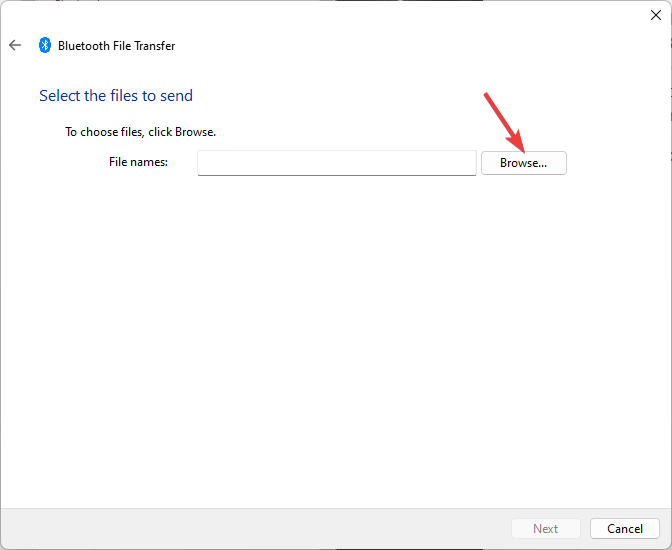
- 파일을 찾아 클릭 열려 있는.

- 딸깍 하는 소리 다음.

- Android 스마트폰에서 파일 전송 알림을 받게 됩니다. 딸깍 하는 소리 수용하다.

- 완료되면 클릭 마치다.
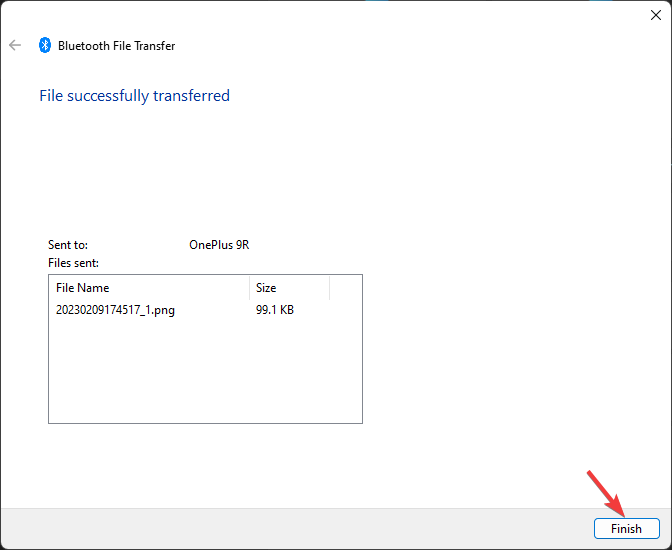
파일이 저장되는 위치가 궁금할 경우 전송한 파일의 종류에 따라 다릅니다. 예를 들어, 안드로이드 스마트폰으로 이미지 파일을 보내면 갤러리나 포토 앱에서 동일한지 확인해야 합니다.
Bluetooth를 통해 연결할 수 없으면 컴퓨터에 오래된 드라이버가 있을 가능성이 있습니다. 수정하려면 먼저 블루투스 드라이버 다운로드 당신의 장치를 위해.
- Windows에서 Bluetooth 범위를 늘리는 방법
- Windows 11 잠금 화면에서 음성 액세스를 사용하는 방법
- Windows 11에서 JXR 파일을 바탕 화면 배경으로 설정하는 방법
- Windows 11에서 존재 감지 기능에 액세스하는 방법
Windows 11에서 파일을 받으려면 어떻게 해야 합니까?
- 시스템 트레이로 이동하여 위쪽 화살표를 클릭하고 블루투스, 마우스 오른쪽 버튼으로 클릭하고 선택 파일 받기.

- 에 블루투스 파일 전송 창, 당신은 볼 수 있습니다 연결을 기다리는 중.
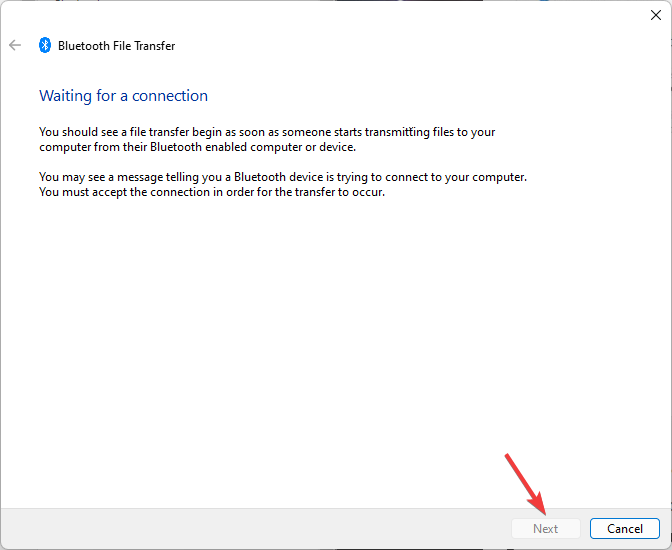
- Android 기기에서 블루투스가 활성화되어 있는지 확인하세요.
- 공유할 파일 또는 이미지를 선택하고 공유하다 옵션.

- 선택하다 블루투스 옵션에서.

- Windows 컴퓨터를 수신 장치로 선택하십시오. 곧 파일 전송 프로세스가 시작됩니다.

- Windows에서 파일을 저장할 위치를 선택한 다음 마치다.

따라서 Android 장치를 사용하여 Windows 10/11 컴퓨터에서 Bluetooth를 통해 파일을 빠르게 공유할 수 있는 방법입니다.
Windows 10에서 다른 장치로 파일을 보내려면 어떻게 해야 합니까?
Windows 11에 대해 언급된 단계에 따라 Windows PC를 Android 장치에 연결하고 Bluetooth를 통해 장치 간에 파일을 공유할 수 있습니다.
Bluetooth의 파일 전송 기능을 사용하여 파일을 연결하고 공유하면 인터넷 연결이나 USB 케이블 없이 장치를 통해 파일을 간단하고 편리하게 보낼 수 있습니다.
또한 페어링된 장치 간에 대용량 파일을 보내거나 받을 수 있으며 전송이 완료될 때까지 연결이 보호됩니다. 요청을 수락하거나 PIN을 입력해야 합니다.
다음과 같은 문제에 직면하는 경우 블루투스가 켜지지 않습니다 Windows 컴퓨터에서 간단한 솔루션을 찾으려면 이 가이드를 확인하는 것이 좋습니다.
아래 의견 섹션에서 해당 주제에 대한 정보, 팁 및 경험을 자유롭게 제공해 주십시오.


