CMD 또는 제어판을 사용하여 데이터 실행 방지 활성화
- 데이터 실행 방지(DEP)는 XP 서비스 팩 2에서 Windows 11까지 Windows의 보안 기능입니다.
- 이 도구는 시스템 메모리를 둘로 나누어 악성 실행 코드로부터 컴퓨터를 보호합니다.
- 명령 프롬프트, 제어판 및 Windows 설정을 통해 DEP를 비활성화하거나 활성화할 수 있습니다.

Windows OS는 고급 사용자와 전문 사용자를 위한 다양한 기능으로 구성되어 있지만 사용자 친화적입니다. XP 서비스 팩 2부터 Windows 11까지 Windows 버전의 데이터 실행 방지(DEP) 기능이 그 중 하나입니다.
그러나 데이터 실행 방지 기능이 무엇인지, 이를 켤지 끌지 여부에 대해 다른 사람들이 우려했습니다. 따라서 DEP와 Windows PC에서 데이터 실행 방지를 활성화 또는 비활성화하는 방법에 대해 설명합니다.
데이터 실행 방지란 무엇입니까?
데이터 실행 방지(DEP)는 악성 코드 실행으로부터 PC를 보호하도록 설계된 Windows의 기본 제공 보안 기능입니다. 컴퓨터 메모리를 실행 가능한 것과 실행 불가능한 두 가지 범주로 나눕니다. 따라서 특정 메모리 영역이 코드로 실행되는 것을 제한합니다.
DEP의 주요 기능은 다음과 같습니다.
- 악성코드 실행 방지
- 특정 메모리 부분이 코드로 실행되는 것을 제한합니다.
- 보호하다 버퍼 오버 플로우 가능성이 있는 공격
- 다양한 유형의 맬웨어 및 익스플로잇으로부터 보호
- 시스템 보안 강화
- 개별 애플리케이션 또는 전체 시스템을 구성할 수 있습니다.
DEP와 주요 기능에 대해 논의한 후 DEP를 켜거나 끄는 명확한 단계를 안내합니다.
데이터 실행 방지를 활성화하려면 어떻게 해야 합니까?
1. 명령 프롬프트 사용
- 왼쪽 클릭 윈도우 아이콘, 유형 CMD을 클릭하고 관리자 권한으로 실행.
- 그런 다음 예 버튼이 UAC 권한 프롬프트.
- 다음 명령을 복사하여 붙여넣고 누르십시오. 입력하다 사용하려면 DEP:
bcdedit.exe /set {current} nx AlwaysOn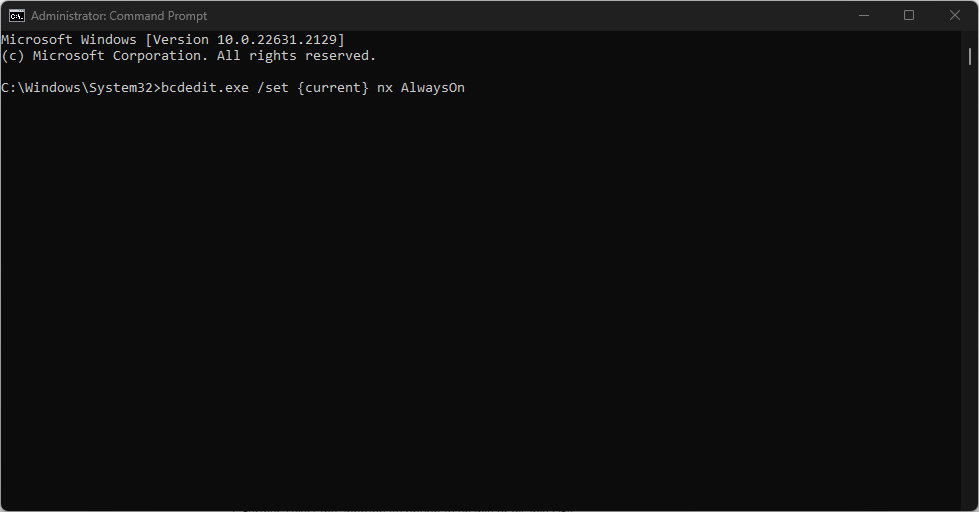
- 또한 비활성화하려면 데이터 실행 방지, 이것을 입력하고 누르십시오 입력하다:
bcdedit.exe /set {current} nx AlwaysOff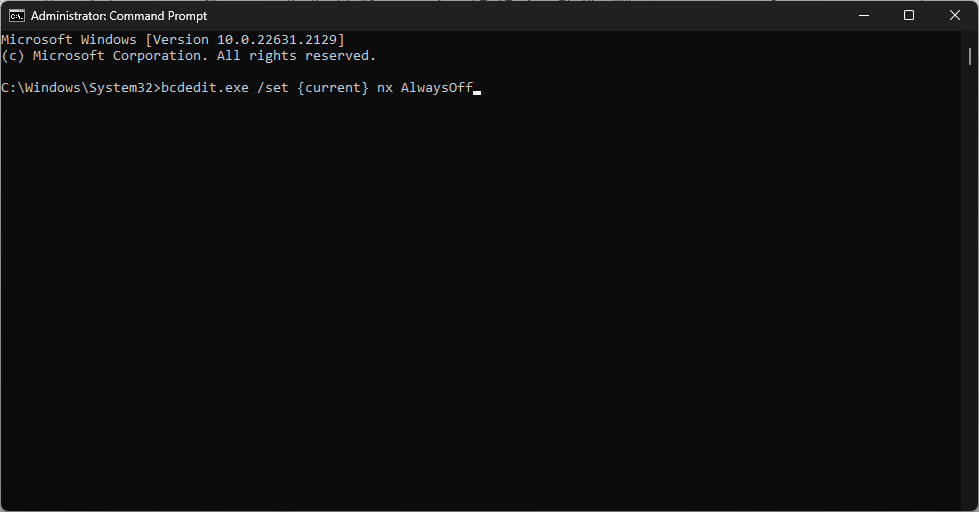
- DEP가 활성화되어 있는지 확인하려면
방법에 대한 자세한 가이드를 확인하세요. CMD가 작동하지 않습니다 윈도우 11에서.
2. Windows 설정을 통해
- 왼쪽 클릭 윈도우 아이콘을 선택하고 설정.
- 선택 개인 정보 보호 및 보안 카테고리를 클릭하고 윈도우 보안.
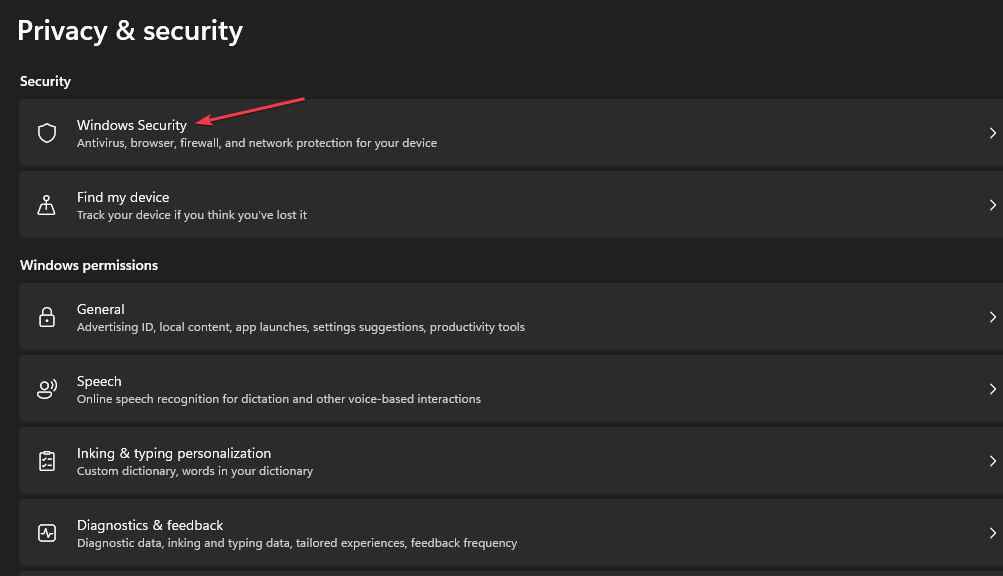
- 선택 앱 및 브라우저 제어 범주. 로 이동 악용 방지 섹션을 클릭하고 익스플로잇 방지 설정 링크.

- 그런 다음 데이터 실행 방지(DEP) 드롭다운 화살표를 클릭합니다.

- 또한 적절한 옵션을 선택하여 DEP를 활성화하거나 비활성화합니다.
데이터 실행 방지는 PC에서 DEP 기본값(ON)이 됩니다. 수정 방법에 대한 전체 가이드를 읽을 수 있습니다. Windows 설정이 열리지 않음 컴퓨터에서.
- WingetUI는 기본적으로 Windows 11에 있어야 하며 사용자는 동의합니다.
- Minecraft는 멀티플레이어 플레이를 허용하지 않습니까? 해야 할 일
- 서비스 시작 유형이 회색으로 표시됩니까? 문제를 해결하는 3가지 방법
3. 제어판 사용
- 누르세요 윈도우 버튼, 유형 제어판을 누르고 입력하다.
- 선택 시스템 및 보안 카테고리를 클릭하고 체계.

- 선택 고급 시스템 설정 새 창의 오른쪽 창에서 링크.

- 로 이동 성능 섹션을 클릭하고 설정 단추.
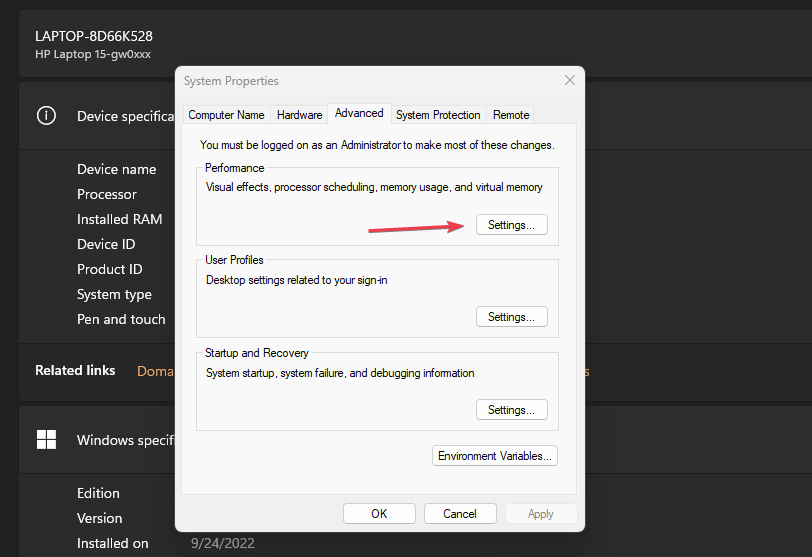
- 선택 데이터 실행 방지 상단에서 탭을 클릭하고 필수 Windows 프로그램 및 서비스에 대해서만 DEP를 켭니다. 라디오 버튼.

- 그런 다음 좋아요 버튼을 누르고 PC를 다시 시작합니다.
위의 단계를 통해 데이터 실행 방지 기능을 켜고 끌 수 있습니다.
자세한 안내가 있습니다 제어판이 무엇인지 컴퓨터에서 사용하는 방법. 해결 방법에 대한 기사를 확인할 수도 있습니다. 표준 하드웨어 보안이 지원되지 않음 윈도우 11에서.
추가 질문이나 제안 사항이 있으면 댓글 섹션에 남겨주세요.


