- 고급 macOS 사용자라면 터미널에 익숙할 것입니다.
- 디렉토리 열기는 모든 사람이 알아야 하는 터미널 기술이며 이 기사에서는 터미널에서 폴더를 여는 방법을 보여줍니다.
- macOS에 대해 자세히 알아보려면 다음을 확인하십시오. 전용 Mac OS 기사.
- 이와 같은 더 많은 가이드를 찾고 있다면 다음을 확인하십시오. 맥 허브.

엑스다운로드 파일을 클릭하여 설치
- Fortect 다운로드 및 설치 당신의 PC에.
- 도구의 스캔 프로세스 시작 문제의 원인이 되는 손상된 파일을 찾습니다.
- 마우스 오른쪽 버튼으로 클릭 복구 시작 도구가 고정 알고리즘을 시작할 수 있도록 합니다.
- 다음에서 Fortect를 다운로드했습니다. 0 이번 달 독자 여러분.
- 고급 바이러스 백신 및 PUP 보호
- 무제한 암호화 트래픽을 제공하는 VPN
- 필수 파일 자동 백업
- Mac 속도를 높이는 클리너 유틸리티
- 자녀 보호 기능
Intego로 Mac을 보호하세요!
터미널은 macOS의 큰 부분이므로 최소한 명령줄 기본 사항을 아는 것이 중요합니다.
터미널 작업은 그렇게 어렵지 않습니다. 이 기사에서는 터미널에서 폴더를 쉽게 여는 방법을 보여 드리겠습니다.
터미널에서 폴더를 어떻게 열 수 있습니까?
1. 폴더를 터미널 창으로 이동
- 이동 애플리케이션 > 유틸리티.
- 시작 단말기.
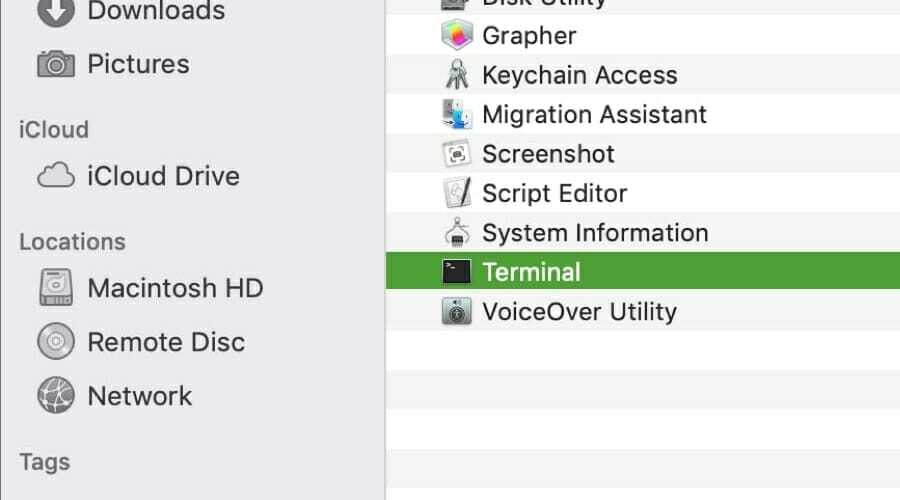
- 입력 CD 명령을 실행하지만 실행하지 마십시오.
- 열려 있는 파인더.
- ~ 안에 파인더, 열려는 디렉토리를 찾으되 열지 마십시오.
- 디렉토리를 단말기 창을 열고 거기에 놓습니다.
- 이제 누르세요 입력하다 그러면 터미널의 폴더에 액세스하게 됩니다.
이 방법은 탐색하려는 폴더의 주소를 입력하는 대신 Finder에서 디렉토리를 삭제하면 폴더 경로가 명령에 자동으로 추가됩니다. 선.
- PDE.plugin이 컴퓨터를 손상시킬 수 있습니다: 해결 방법
- 수정: Zsh: 4개의 빠른 단계로 Mac 터미널에서 권한이 거부됨
- 주소로 보내기를 입력할 수 없습니까? 해야 할 일
2. 폴더에서 새 터미널 활성화 옵션
- 클릭 사과 메뉴를 선택하고 시스템 환경설정.
- 로 이동 건반 부분.
- 로 이동 바로 가기 탭.
- 왼쪽 창에서 선택 서비스. 오른쪽 창에서 확인 폴더의 새 터미널.
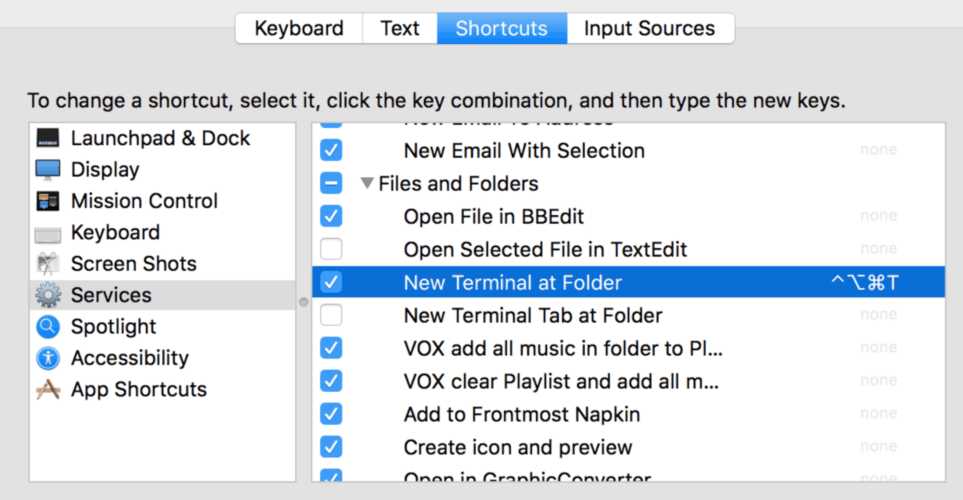
- 변경 사항을 저장하다.
터미널에서 폴더를 열려면 다음을 수행하기만 하면 됩니다.
- ~ 안에 파인더에서 열려는 디렉토리를 찾아 마우스 오른쪽 버튼으로 클릭합니다.
- 선택하다 서비스 > 폴더의 새 터미널.
이 방법은 단 두 번의 클릭으로 Finder에서 터미널의 모든 폴더를 열 수 있기 때문에 훨씬 더 편리합니다.
많은 Mac 사용자는 터미널이 더 편리하고 빠르기 때문에 다양한 작업에 터미널을 사용하지만 일부 사용자에게는 폴더 열기가 약간 지루할 수 있습니다.
이러한 사용자 중 하나인 경우 끌어서 놓기 방법을 시도하거나 폴더 옵션에서 새 터미널을 활성화하면 전문가처럼 터미널에서 디렉토리를 열 수 있습니다.
당신은 또한에 대한 우리의 가이드를보고 싶을 수도 있습니다 거부된 ZSH 권한을 수정하는 방법 Mac 터미널에 오류가 있습니다.
질문이나 제안 사항이 있으면 아래의 의견 섹션을 자유롭게 사용하십시오.
![PC를 Mac으로 바꾸는 방법 [가장 좋은 방법]](/f/2562705640a68b3c4c60878a60283eb9.jpg?width=300&height=460)
![추상 미술을위한 5 가지 최고의 소프트웨어 [Mac 및 Windows 10]](/f/994a708b0cb29233dd85941b96a445df.jpg?width=300&height=460)
