이러한 도구를 사용하여 Windows를 사용자 지정하는 쉬운 방법을 확인하세요.
- PowerToys는 Color Picker, FancyZones 및 Image Resizer를 포함한 도구 세트로, 사용자가 더 나은 생산성을 위해 Windows를 사용자 지정할 수 있습니다.
- 이 가이드에서는 Windows 11 컴퓨터에 유틸리티를 설치하고 사용하는 모든 쉬운 방법을 다룹니다.

Windows 11에 PowerToys를 설치하는 방법을 찾고 있다면 올바른 위치에 있습니다. 이 가이드에서는 PowerToys를 설치하고 이를 사용하여 생산성 향상을 위해 Windows를 사용자 지정하는 방법에 대해 설명합니다. 시작하자!
PowerToys는 Windows 11에서 작동합니까?
예, PowerToys는 Windows 11에서 작동하며 2019년에는 GitHub, 2021년에는 Microsoft Store에서 사용할 수 있게 되었습니다. 명령 프롬프트에서 Winget 명령을 사용하여 다운로드할 수도 있습니다.
Windows 11에 PowerToys를 어떻게 설치하나요?
유틸리티를 설치하기 전에 다음 사항을 확인하는 것이 좋습니다.
- 컴퓨터에 대한 관리자 권한이 있는 사용자 계정입니다.
- PowerToys 설치 프로그램을 다운로드하기 위한 인터넷 액세스.
1. 마이크로소프트 스토어 이용
- 로 이동 마이크로소프트 파워토이 마이크로소프트 스토어 웹사이트에서.
- 스토어 앱 받기를 클릭하세요.
- Microsoft 앱으로 이동됩니다. 다음을 클릭하세요. 설치하다 단추.
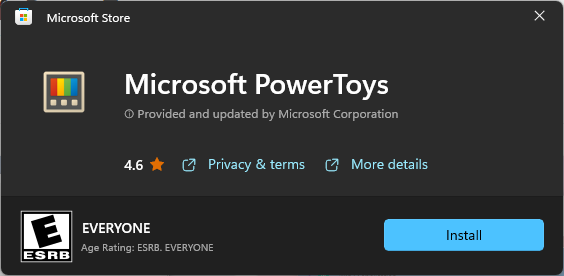
- 딸깍 하는 소리 예 UAC 프롬프트에서 설치를 완료합니다.
2. Winget 명령 사용
- 누르세요 윈도우 키, 유형 명령 그리고 클릭 관리자로 실행.
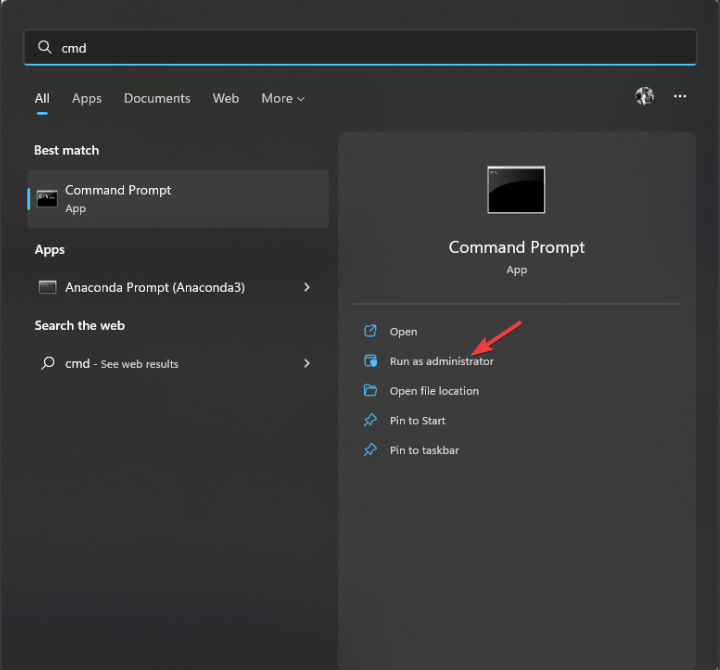
- 다음 명령을 복사하여 붙여넣고 Enter를 누르십시오.
winget install --id Microsoft.PowerToys
- 당신이 얻을 경우 모든 소스 계약 조건에 동의하십니까? 프롬프트, 입력 와이.
- 몇 분 정도 기다리면 PowerToys가 Windows 11에 설치됩니다.
3. GitHub 사용
- 열기 GitHub의 PowerToys 페이지 웹사이트.
- 최신 섹션으로 이동하여 다음을 클릭하세요. PowerToys 실행 파일 설치 프로그램을 다운로드하려면
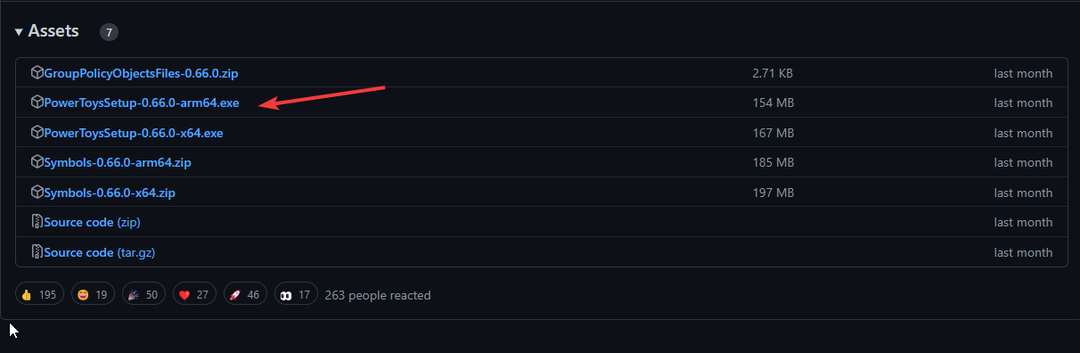
- 이제 설치 프로그램 파일을 두 번 클릭하여 설치를 시작합니다.
- 다음을 클릭하세요. 설치하다 메시지가 나타나면 버튼을 누르세요.
- 수정: Windows 11의 파일 시스템 오류(-2147163901)
- 제어판과 설정 앱: 어느 것을 사용해야 할까요?
Windows 11에서 PowerToys를 어떻게 사용할 수 있나요?
검색 창이나 Windows 버튼을 사용하여 PowerToys를 시작할 수 있습니다. 또한 PowerToys 유틸리티에서는 다양한 탭을 사용하여 Windows 11을 사용자 지정할 수 있습니다. 하나씩 토론해보자.
1. 일반적인

이 탭에서는 업데이트 다운로드 옵션과 같은 설정을 수정할 수 있습니다. 최적의 사용을 위해 업데이트 다운로드 및 항상 관리자 권한으로 실행 옵션에 대한 스위치를 토글합니다. 또한 이 섹션에서는 앱 테마를 변경하고 기타 설정을 맞춤설정할 수 있습니다.
2. 항상 상단에

이 탭을 사용하면 사용 중인 창을 고정하여 계속 표시할 수 있습니다. 선택한 창의 테두리 색상과 두께를 사용자 정의할 수도 있습니다.
3. 깨어 있는
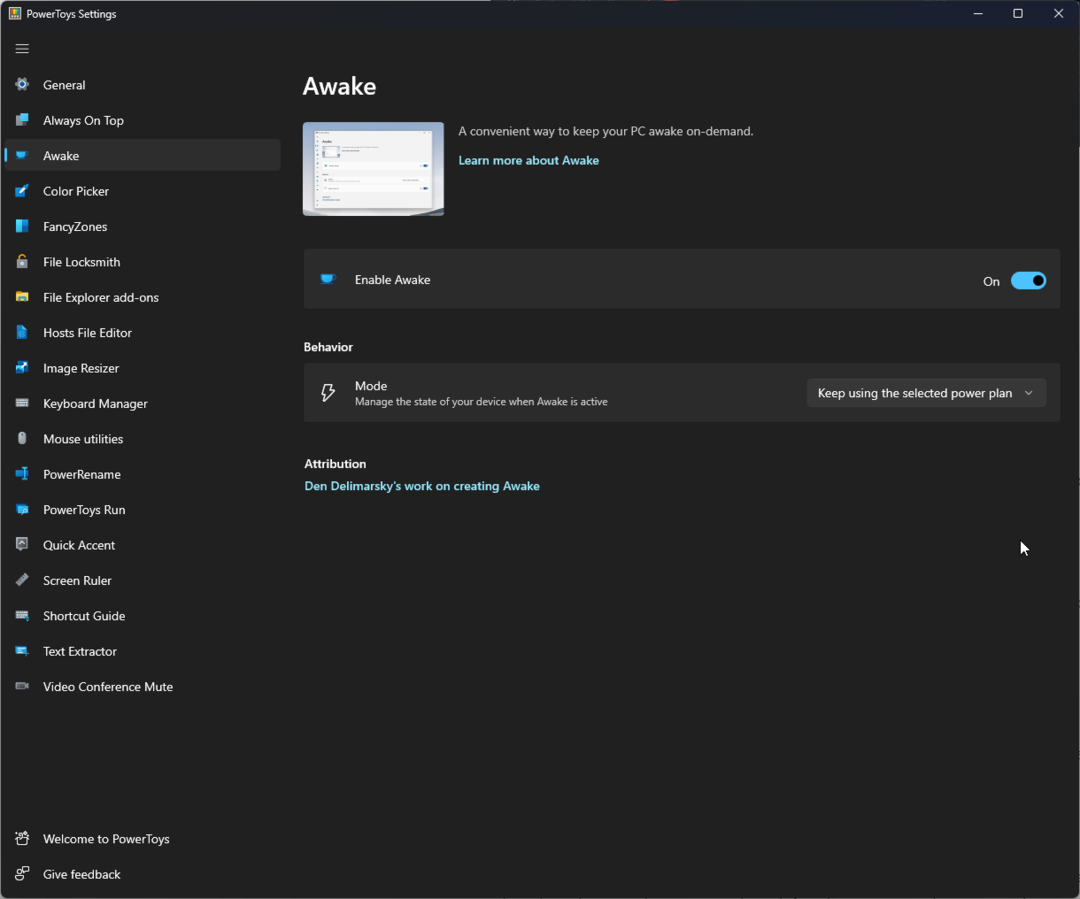
깨우기 탭을 사용하면 필요할 때 컴퓨터를 깨울 수 있습니다. 선택한 전원 계획을 사용하여 유지, 무기한 깨어 있음 또는 일시적으로 깨어 있음을 선택할 수 있습니다. Enable Awake 스위치를 켜서 화면을 항상 켜진 상태로 유지할 수 있습니다.
4. 색상 선택기

색상 선택기를 사용하면 실행 중인 앱에서 색상을 선택하고 클립보드를 복사할 수 있습니다. 이 섹션을 사용하여 새 형식을 추가할 수도 있습니다.
5. 팬시존

이 탭에서는 여러 창의 크기를 조정하고 영역 동작을 변경하기 위한 고급 레이아웃을 생성할 수 있습니다.
6. 파일 자물쇠 제조공

Windows 셸 확장의 도움으로 File Locksmith를 사용하면 어떤 파일과 디렉터리가 사용 중이고 어떤 프로세스가 이를 사용하고 있는지 확인할 수 있습니다.
7. 파일 탐색기 추가 기능

파일 탐색기 추가 기능을 사용하면 MD, SVG, GCODE 및 PDF를 포함한 모든 종류의 파일에 대해 미리보기 창을 활성화할 수 있습니다.
8. 호스트 파일 편집기
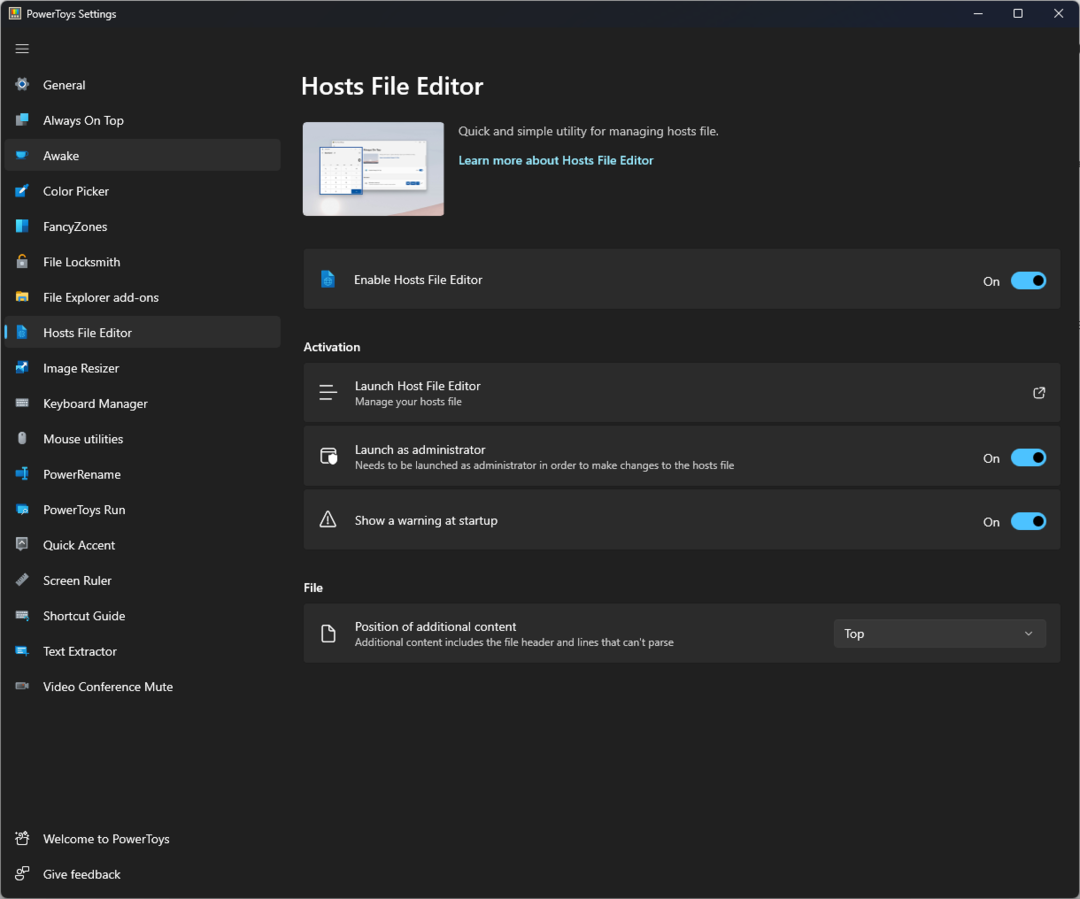
이 도구를 사용하면 IP 주소 목록과 일치하는 도메인 이름이 포함된 호스트 파일을 빠르게 편집할 수 있습니다.
9. 이미지 리사이저

Image Resizer를 사용하면 사진의 크기를 일괄적으로 변경할 수 있습니다. 이미지를 선택하고 마우스 오른쪽 버튼을 클릭한 후 선택하기만 하면 됩니다. 사진 크기 조정.
10. 키보드 관리자
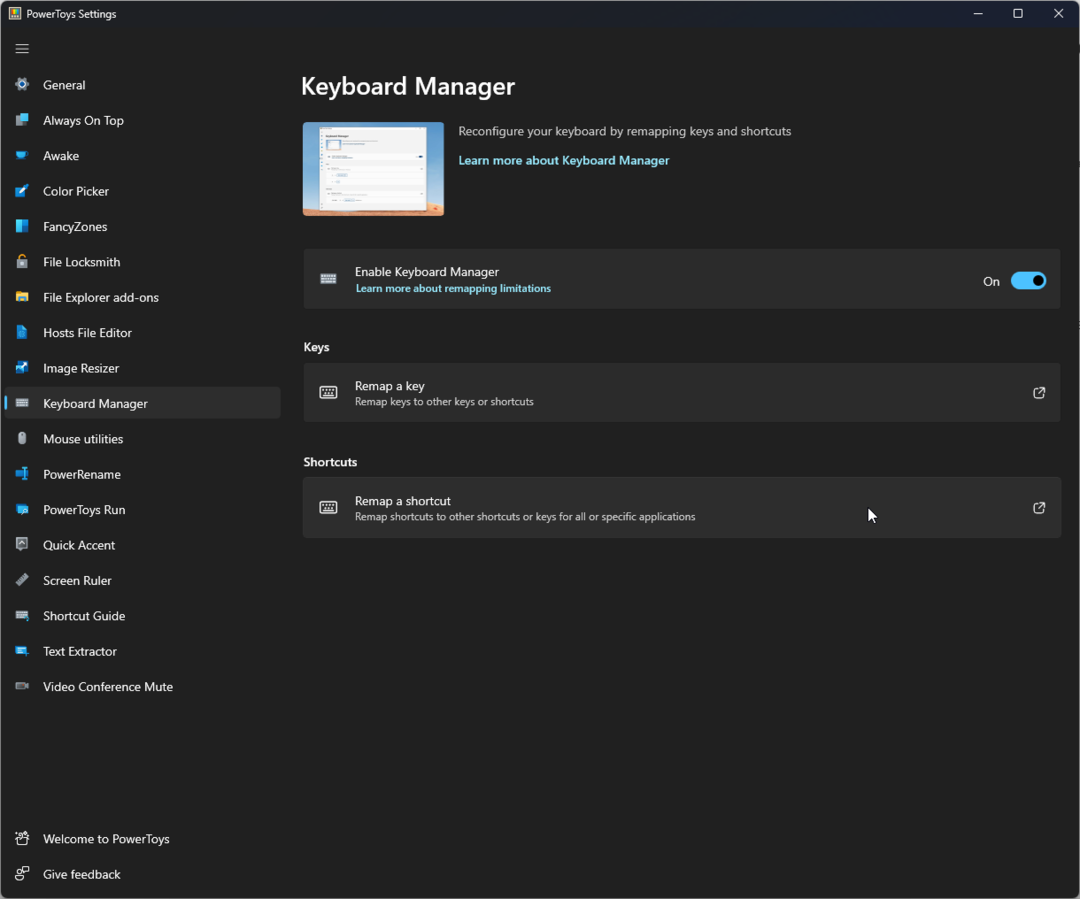
키보드 관리자를 사용하면 새로운 키보드 단축키를 만들고 기존 단축키를 수정할 수 있습니다.
11. 마우스 유틸리티

마우스 유틸리티를 사용하면 무언가를 클릭할 때 시각적 피드백을 얻을 수 있습니다. 필요할 때 마우스 포인터를 찾을 수도 있습니다.
12. 전원이름 바꾸기
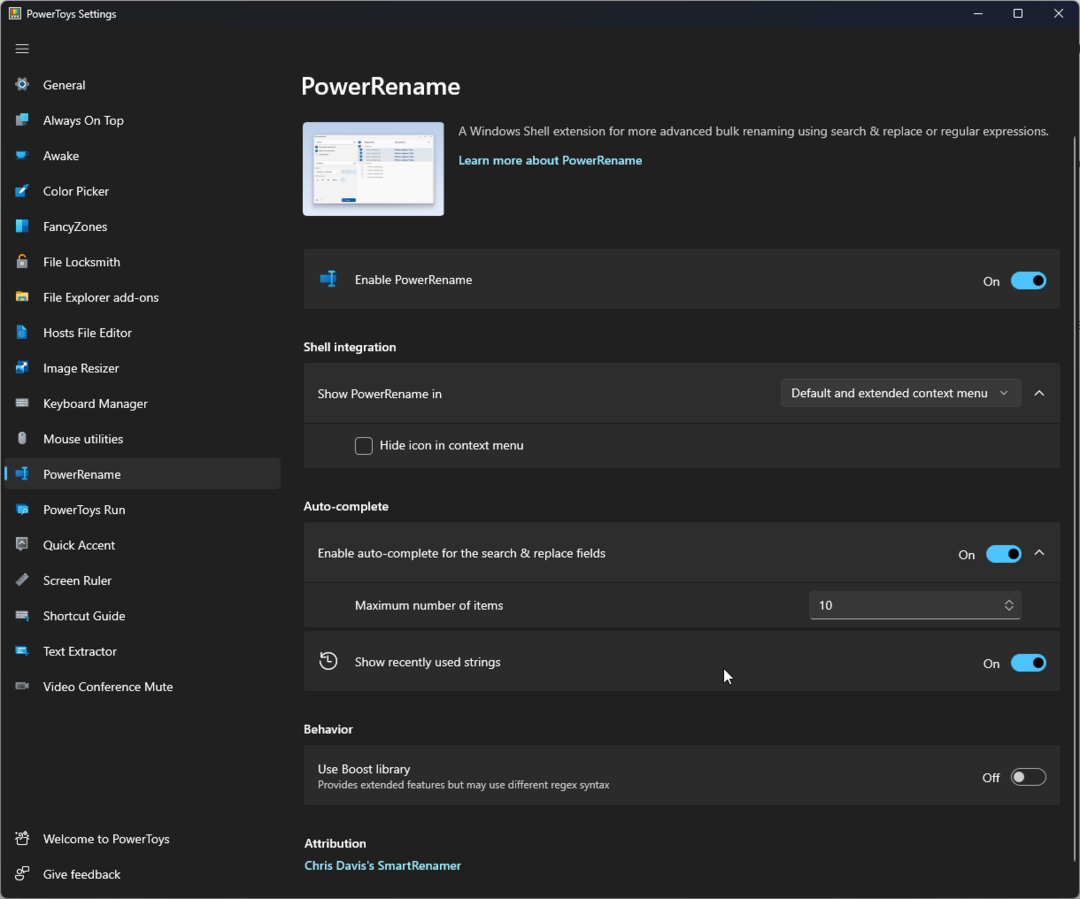
PowerRename을 사용하면 PowerShell을 사용하지 않고도 파일과 폴더의 이름을 대량으로 바꿀 수 있습니다. 파일과 폴더를 선택하고 마우스 오른쪽 버튼을 클릭한 후 선택하기만 하면 됩니다. 전원이름 바꾸기.
13. 파워토이 런

PowerToys Run을 사용하면 앱, 파일 및 폴더를 빠르게 검색하고 시작할 수 있습니다. 열려 있는 앱과 창 간에 전환할 수도 있습니다.
14. 빠른 악센트

악센트 문자가 있는 키보드가 없는 경우 빠른 악센트를 활성화할 수 있습니다. 악센트 문자를 쓰려면 악센트를 추가하려는 문자의 키를 누르세요.
15. 스크린 눈금자

화면 눈금자를 사용하면 이미지 가장자리 감지를 기반으로 화면의 픽셀을 쉽게 측정할 수 있습니다.
16. 바로가기 가이드
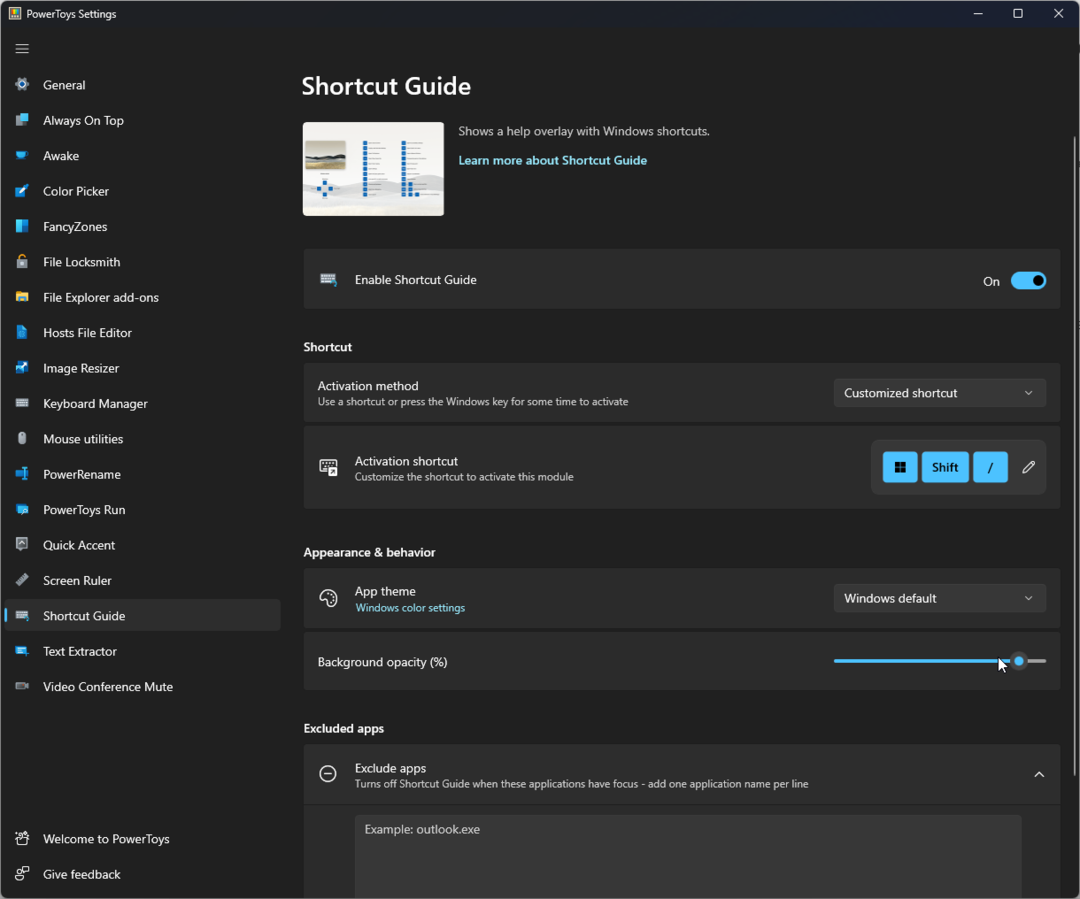
이름에서 알 수 있듯이 바로가기 목록을 제공합니다. 당신이해야 할 일은 누르는 것뿐입니다 윈도우 + 옮기다 + 나 화면에 표시되도록 합니다.
17. 텍스트 추출기

텍스트 추출기를 사용하면 컴퓨터 화면의 어느 위치에서나 비디오와 이미지에서도 텍스트를 복사할 수 있습니다.
18. 화상회의 음소거
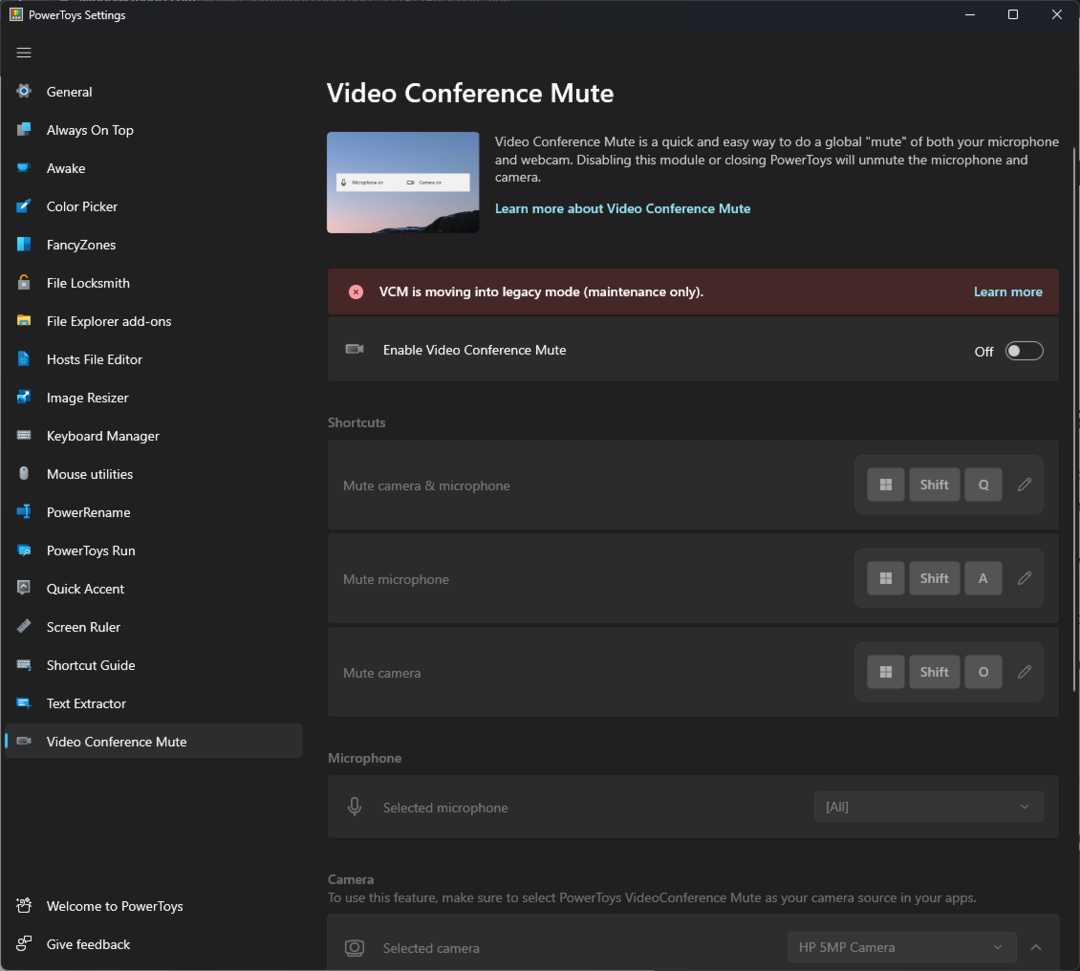
화상 회의 음소거를 사용하면 마이크는 항상 음소거 상태이고 카메라는 꺼진 상태로 유지할 수 있습니다.
따라서 Windows 11에서 PowerToys를 설치하고 사용하는 방법은 다음과 같습니다. 자세한 내용은 다음 가이드를 참조하세요. 최고의 PowerToys 유틸리티. PowerToys에 대해 궁금한 점이 있으면 아래 댓글 섹션에 알려주시기 바랍니다.


