파일 속성 창을 사용하여 권한을 쉽게 할당할 수 있습니다.
- 삭제 권한을 취소하면 권한이 없는 사용자가 파일이나 폴더를 삭제하는 것을 방지할 수 있습니다.
- 이 설정은 명령줄 도구를 사용하여 몇 초 안에 변경할 수 있습니다.

파일 권한은 파일에 대한 무단 액세스 및 수정을 방지하므로 많은 사용자가 폴더 읽기 및 쓰기 권한을 할당하지만 삭제 권한은 할당하지 않으려는 이유입니다.
이러한 권한을 설정하는 것은 생각보다 간단합니다. 이 가이드에서는 파일이 삭제되는 것을 방지하는 데 사용할 수 있는 몇 가지 방법을 보여줍니다.
읽기/쓰기 권한이 있는 파일을 삭제할 수 있나요?
읽기/쓰기 권한을 사용하면 일반적으로 파일과 폴더를 수정하고 삭제할 수 있습니다. 그러나 필요한 경우 언제든지 고급 설정을 조정하고 삭제 권한을 취소할 수 있습니다.
파일 및 폴더에 대한 읽기/쓰기 권한을 어떻게 설정합니까?
1. 파일 속성 사용
- 원하는 파일이나 폴더를 마우스 오른쪽 버튼으로 클릭하고 속성.
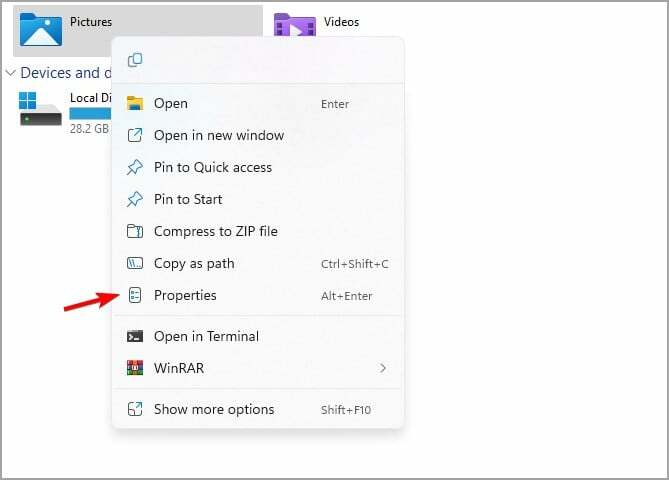
- 다음으로 이동하세요. 보안 탭을 클릭하고 편집하다. 여기에서 기본 권한을 수정할 수 있습니다.

- 원하는 계정이 클릭되지 않으면 다음을 클릭하세요. 추가하다.

- 다음으로 계정 이름을 입력하고 이름 확인, 그런 다음 좋아요.

- 원하는 계정을 선택하세요. 다음으로, 할당하려는 디렉터리 권한을 확인하세요. 허용하다 열을 클릭하고 마지막으로 클릭하세요. 적용하다 그리고 좋아요 변경 사항을 저장합니다.
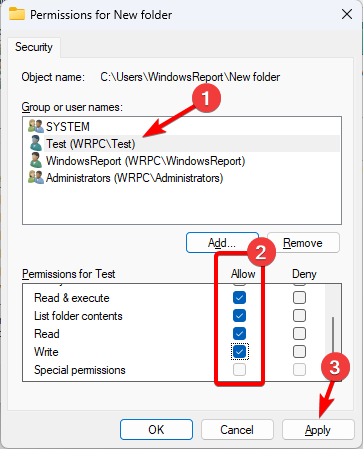
2. 고급 보안 설정 사용
- 원하는 파일을 마우스 오른쪽 버튼으로 클릭하고 선택하세요. 속성.
- 다음으로 이동하세요. 보안 탭을 클릭하고 고급의 고급 보안 권한 창을 엽니다.
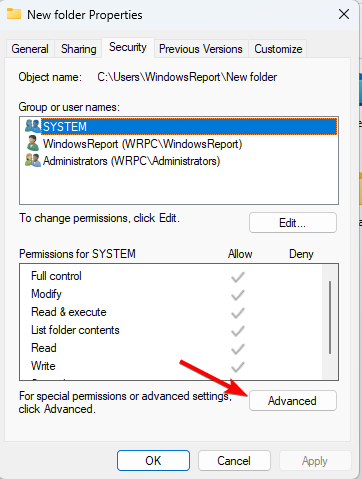
- 귀하의 계정이 목록에 없으면 다음을 클릭하십시오. 추가하다.
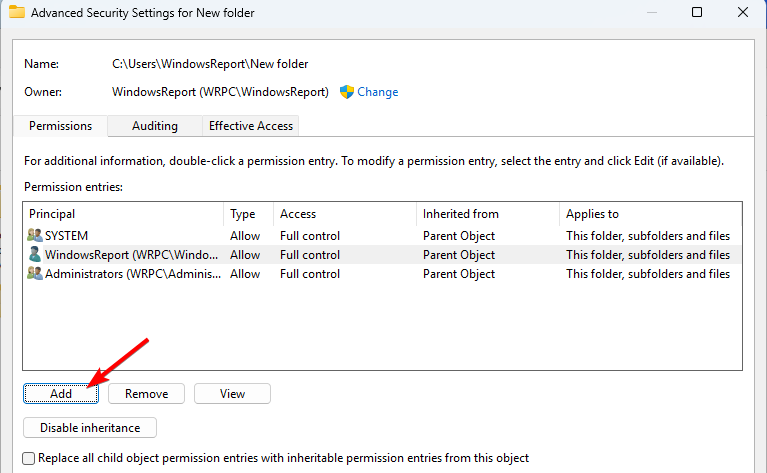
- 클릭 주 구성원 선택.
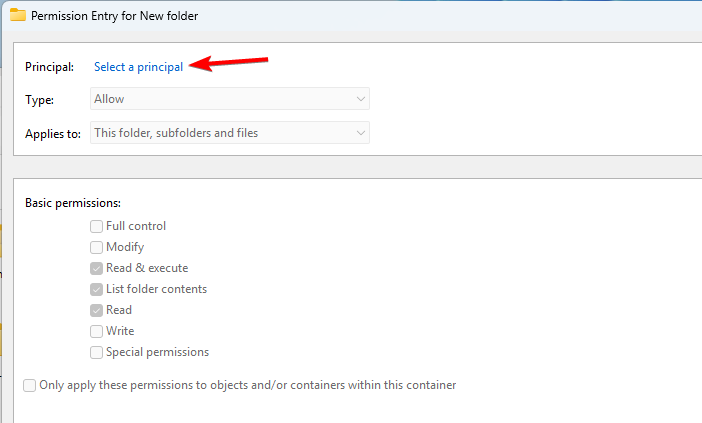
- 원하는 사용자 이름을 입력하고 클릭하세요. 이름을 확인하고, 그런 다음 클릭하세요. 좋아요.
- 개별 권한을 선택하고 다음을 클릭하세요. 좋아요.

- 딸깍 하는 소리 적용하다 그리고 좋아요 변경 사항을 저장합니다.
3. 명령줄 사용
- 누르세요 윈도우 키 + 엑스 그리고 선택 터미널(관리자).

- 다음 명령을 실행하십시오.
icacls "C:\Users\WindowsReport\New folder" /grant "Test:(R, W)"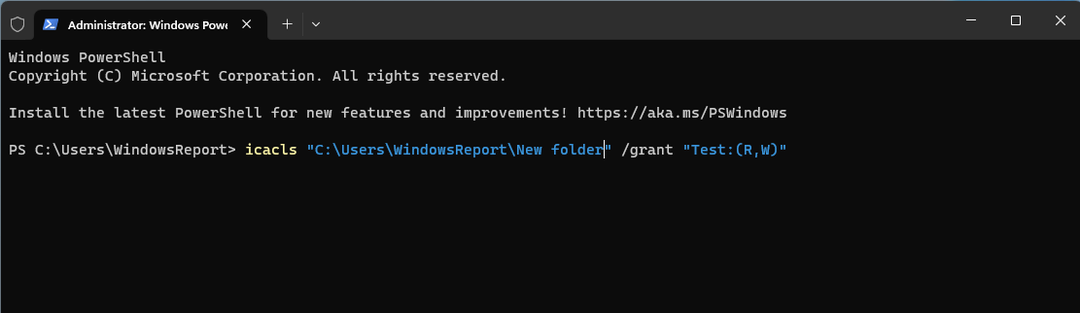
- 그 후에 테스트 사용자는 새 폴더에 대한 읽기 및 쓰기 권한을 갖게 됩니다.
파일 및 폴더에 대한 삭제 권한을 제거하려면 어떻게 해야 합니까?
1. 고급 보안 설정 사용
- 원하는 파일이나 폴더를 찾아 마우스 오른쪽 버튼으로 클릭하고 속성. 다음으로 이동 보안 탭하고 클릭하세요 고급의.
- 원하는 계정을 두 번 클릭합니다. 클릭 고급 권한 표시.
- 마지막으로 선택을 취소하세요. 삭제 그리고 하위 폴더 및 파일 삭제 그리고를 클릭하세요 좋아요.
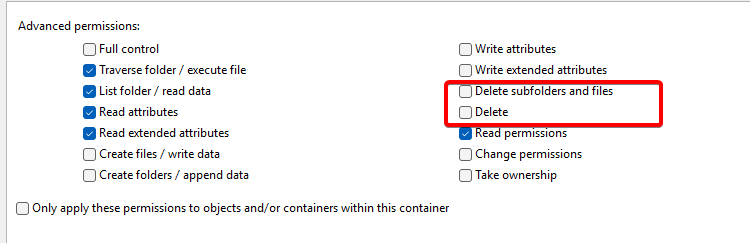
- 그 후에는 파일을 생성할 수 있는 Windows 권한만 갖게 되며 삭제할 수는 없습니다.
2. 터미널 사용
- 누르세요 윈도우 키 + 엑스 그리고 선택 터미널(관리자).
- 삭제 권한을 제거하려면 다음 명령을 실행하십시오.
icacls "C:\Users\WindowsReport\New folder" /remove "Test: D"
- 폴더 및 하위 폴더에서 삭제 권한을 제거하려면 다음을 사용하십시오.
icacls "C:\Users\WindowsReport\New folder" /remove "Test:(DC)"
권한 설정 유지를 위한 팁
- 사용자 또는 그룹에 할당할 권한을 신중하게 계획하고 필요한 파일 권한만 사용자에게 할당하십시오.
- 이미 사전 정의된 권한이 있으므로 Windows에서 기본 제공 그룹을 활용해 보세요.
- 부적절한 구성으로 인해 문제가 발생할 수 있으므로 거부 권한은 거의 사용하지 마십시오.
- 여러 사용자 또는 컴퓨터를 관리하는 경우 모든 권한 및 액세스 규칙을 문서화하세요.
폴더 읽기 및 쓰기 권한을 쉽게 관리할 수 있으며, 경험이 부족한 사용자의 경우 다음을 사용하는 것이 좋습니다. 파일 또는 폴더 속성을 빠르게 변경할 수 있지만 고급 사용자는 명령줄을 사용하여 속성을 빠르게 변경할 수 있습니다. 설정.
- Windows 11에서 고대비 테마를 얻고 사용하는 방법
- Windows 11에서 철자가 틀린 단어 자동 수정을 활성화 또는 비활성화하는 방법
사용자는 다음을 수행해야 하므로 권한은 매우 유용합니다. 삭제할 수 있는 관리자 권한 제공 PC의 특정 폴더. 또한 이 기능을 사용하여 폴더 액세스를 제한할 수 있으며, 그렇게 하면 제한된 사용자는 폴더에 대한 액세스가 거부되었습니다. 특정 디렉토리를 열려고 할 때 메시지가 나타납니다.
권한은 매우 민감하므로 주의하지 않으면 문제가 발생할 수 있지만 다행히도 언제든지 가능합니다. 모든 권한을 기본값으로 재설정 당신의 PC에서.
폴더 권한을 어떻게 구성합니까? 아래 댓글에서 가장 좋아하는 방법을 공유해 주세요.

