액세스 권한을 다시 얻으려면 Xbox 구성 지원을 선택 취소하세요.
- 마우스 문제로 작동하는 컨트롤러는 Steam 설정이 잘못 구성되었거나 컨트롤러에서 마우스 기능이 활성화되어 발생할 수 있습니다.
- 이 문제를 해결하려면 제어판의 마우스 설정에서 컨트롤러 비활성화 게임을 로드한 후 컨트롤러를 연결해 보세요.
- 자세한 단계를 알아보려면 계속 읽어보세요!
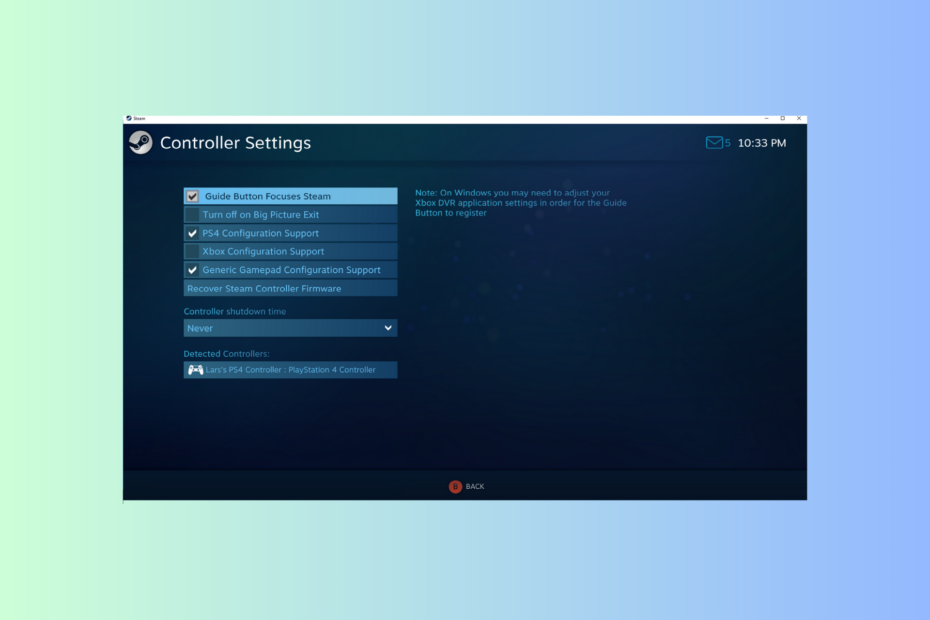
게임을 로드할 때 컨트롤러가 Windows 11에서 마우스처럼 작동하여 게임 경험을 방해하는 경우 이 가이드가 도움이 될 수 있습니다!
동일한 문제의 가능한 원인을 설명한 후 전문가가 테스트한 몇 가지 솔루션에 대해 단계별 지침과 함께 논의하겠습니다.
컨트롤러가 마우스처럼 작동하는 이유는 무엇입니까?
- Steam의 컨트롤러 설정이 잘못 구성되었습니다.
- 제어판 설정에서 마우스로 활성화됩니다.
- 소프트웨어 충돌.
- 오래된 드라이버.
Windows 11에서 컨트롤러가 마우스처럼 작동하지 않도록 하려면 어떻게 해야 합니까?
자세한 문제 해결 단계를 진행하기 전에 다음 수정 사항을 시도하여 문제를 제거하십시오.
- 컴퓨터를 다시 시작하고 보류 중인 Windows 업데이트를 확인하세요.
- 먼저 게임을 로드한 다음 컨트롤러를 연결하거나 연결하여 마우스 입력 문제를 방지하세요.
- Steam이 아닌 게임을 Steam 라이브러리에 추가하세요.
- 다음과 같은지 확인하세요. 게임 컨트롤러가 올바르게 보정되었습니다.
1. Xbox 구성 지원 옵션 비활성화
- 누르세요 윈도우 키, 유형 증기, 그리고 클릭 열려 있는.

- 왼쪽 상단에서 증기 그리고 선택 설정.

- 다음으로 이동하세요. 제어 장치 에 설정 창문.
- 이동 일반 컨트롤러 설정.
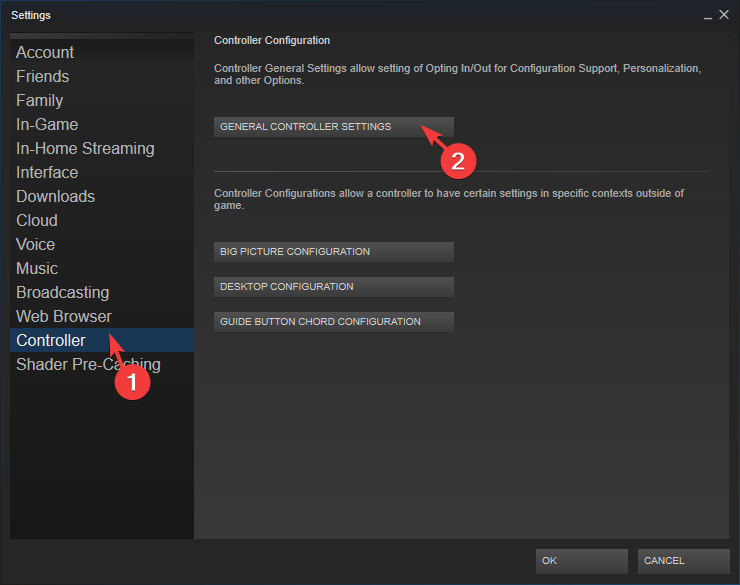
- 옆에 있는 체크 표시를 제거하세요. Xbox 구성 지원 옵션을 클릭하고 뒤쪽에 상.

- 딸깍 하는 소리 좋아요 변경 사항을 저장하려면 PC를 재부팅하고 컨트롤러가 마우스 커서를 제어하는지 확인하세요.
이 방법은 Steam이 아닌 게임을 플레이하기 위해 컨트롤러를 사용하는 경우에 작동합니다. 그러나 Steam 라이브러리에서 게임을 플레이하는 경우 다음 단계를 리버스 엔지니어링하여 기능을 활성화하세요.
2. 게임 내에서 Steam 오버레이 활성화 옵션을 비활성화하세요.
- 누르세요 윈도우 키, 유형 증기 그리고 클릭 열려 있는.

- 왼쪽 상단에서 Steam 앱 메뉴 그리고 선택 설정.

- 위치하고 있다 게임 내 왼쪽 창에서 설정 창문.
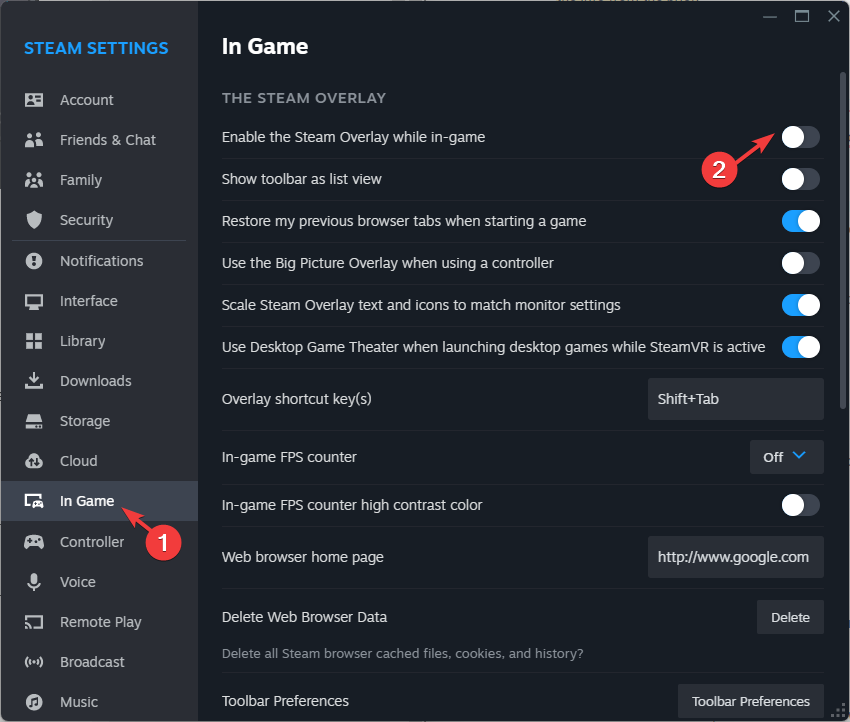
- 스위치를 끕니다. 게임 내에서 Steam 오버레이를 활성화하세요.
- 변경 사항을 적용하려면 Steam 앱을 다시 시작하세요.
그러나 단일 게임에 대해 비활성화하려면 다음 단계를 따르십시오.
- 실행 증기 클라이언트, 클릭 도서관을 클릭하고 홈 화면에서 게임을 찾으세요.
- 마우스 오른쪽 버튼을 클릭하고 선택하세요. 속성.
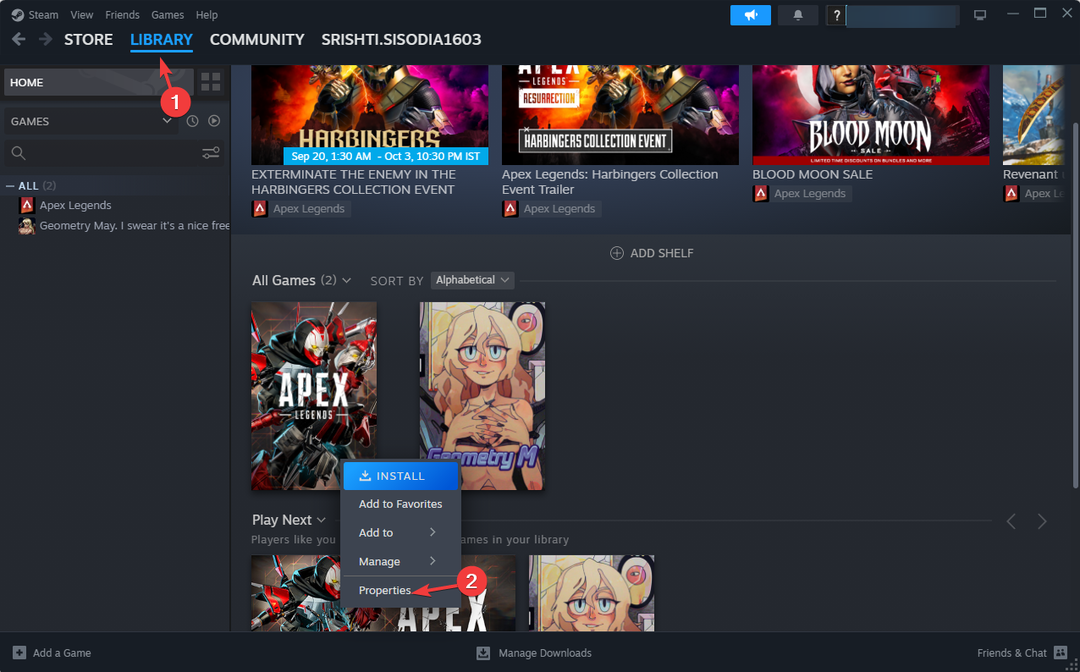
- 에 속성 창문으로 가세요 일반적인 탭을 클릭하고 토글 스위치를 꺼서 게임 내에서 Steam 오버레이를 활성화하세요.
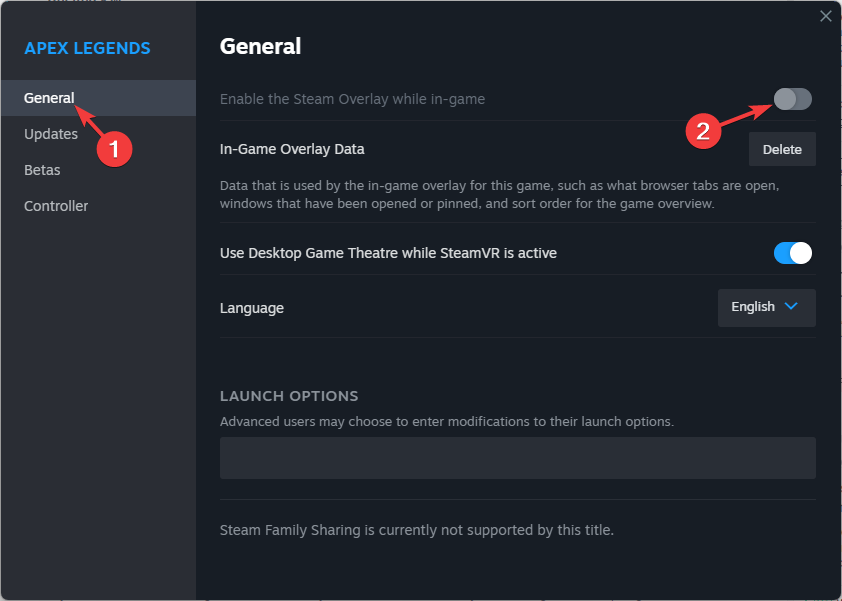
- 변경 사항을 저장하려면 Steam을 다시 시작하세요.
- Windows 11에서 중복 드라이브 문자를 제거하는 방법
- Windows 11에서 TRIM을 활성화 또는 비활성화하는 방법
3. 제어판에서 마우스로 비활성화
- 누르세요 윈도우 키, 유형 제어판을 클릭하고 열려 있는.

- 선택하다 범주 ~처럼 보기 기준 그리고 클릭 하드웨어와 사운드.

- 아래의 장치 및 프린터 옵션을 클릭하세요. 생쥐.
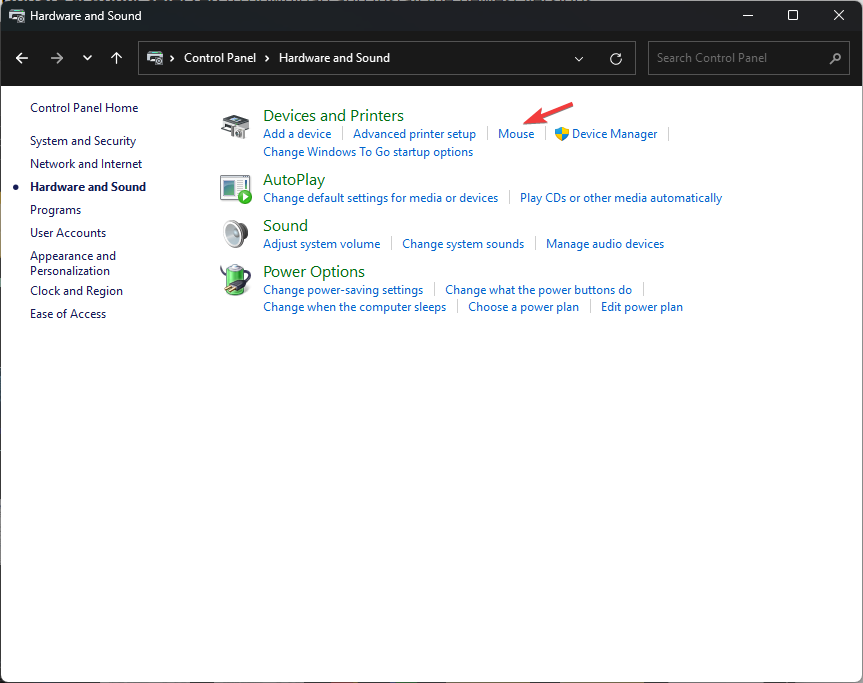
- 에 마우스 속성 창에서 컨트롤러와 관련된 마우스를 선택합니다. 일반적으로 AlphaMouse라는 이름으로 나타납니다. 그것을 선택하고 클릭 속성.
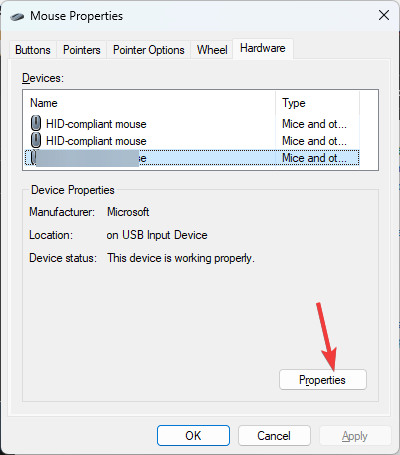
- 다음 창에서 운전사 탭을 클릭하고 장치 비활성화 단추.

- 딸깍 하는 소리 좋아요 두 창 모두에서 변경 사항을 저장하고 마우스 에뮬레이션을 비활성화합니다.
컨트롤러가 키보드처럼 작동하는 경우 동일한 단계를 사용하여 컨트롤러를 키보드로 비활성화할 수도 있습니다. 장치 및 프린터 옵션 아래의 키보드 링크를 클릭하고 키보드를 선택한 다음 비활성화하기만 하면 됩니다.
4. Steam 입력 비활성화 옵션을 선택하세요
- 누르세요 윈도우 키, 유형 증기을 클릭하고 열려 있는.

- 이동 도서관, 게임을 찾아 마우스 오른쪽 버튼으로 클릭하여 선택합니다. 속성.
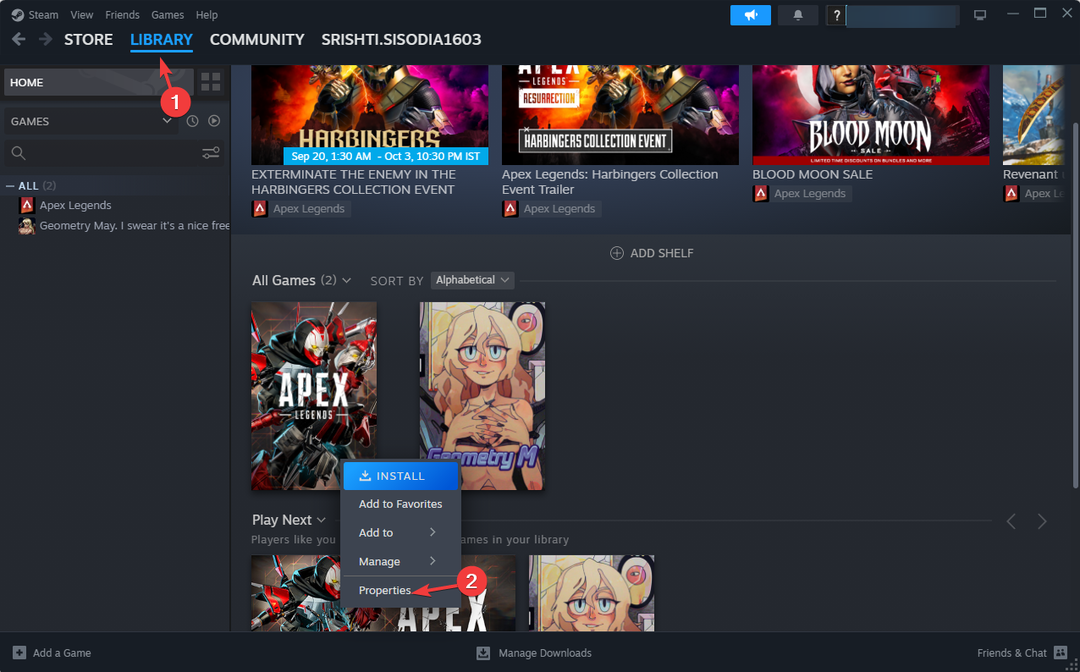
- 에 속성 창에서 제어 장치 탭.
- 선택 Steam 입력 비활성화 마우스 에뮬레이션을 끄려면 드롭다운 옵션을 선택하세요.

Steam 입력을 켜거나 끄면 다음과 같은 다른 컨트롤러 문제를 해결하는 데 도움이 될 수도 있습니다. 컨트롤러가 PC에서 작동하지 않습니다.
5. 데스크탑 구성 설정 수정
- Steam 클라이언트를 시작한 다음 왼쪽 상단에서 증기 그리고 선택 설정.

- 다음으로 이동하세요. 제어 장치 에 스팀 설정 창문.
- 다음을 클릭하세요. 데스크탑 구성 단추.
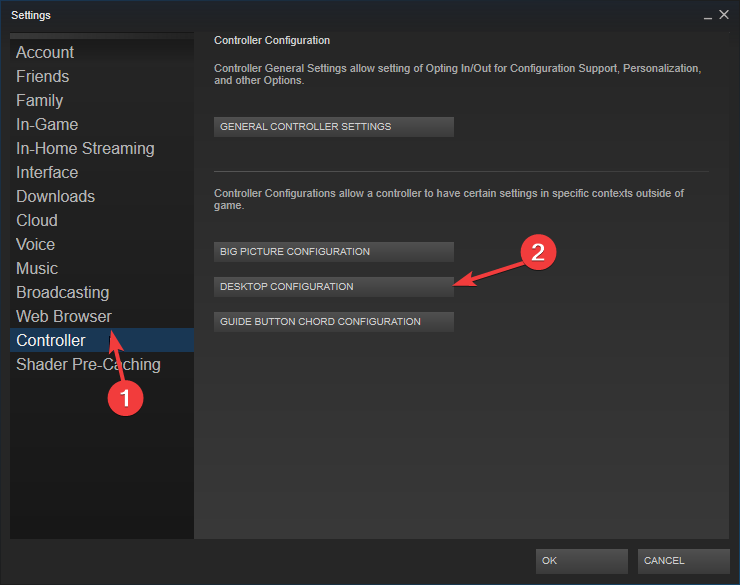
- 아래와 같은 이미지가 보이면, 조이스틱 마우스 사용 가능; 그것을로 바꾸다 없음 그리고 Steam을 닫으세요. 이제 컨트롤러가 마우스 포인터를 움직이는지 확인합니다.
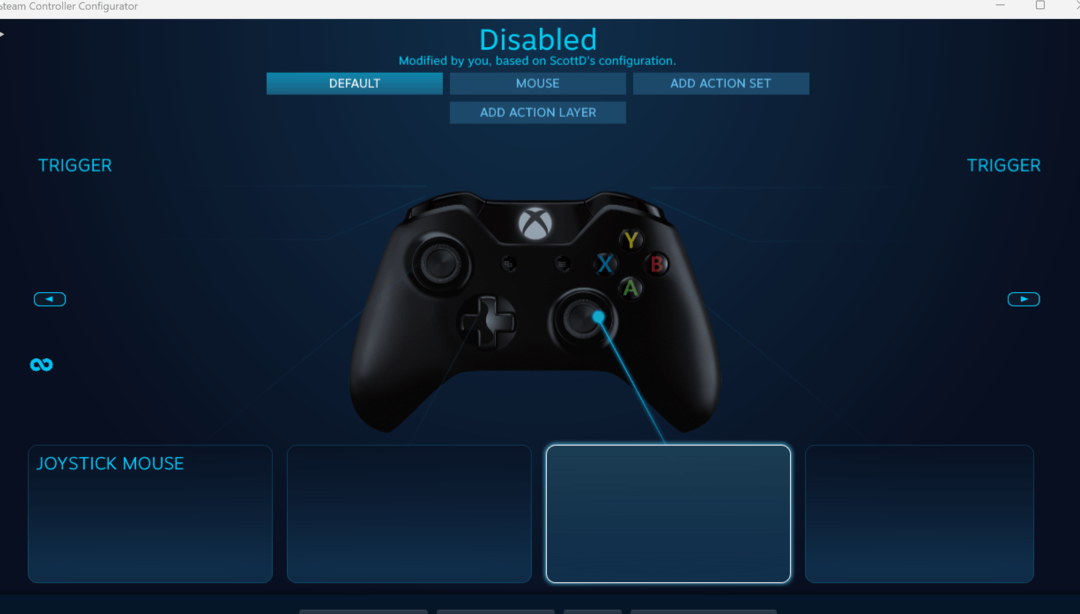
항상 Steam 애플리케이션을 최신 상태로 유지하고 컨트롤러 연결을 올바르게 설정하세요. 특히 유선 애플리케이션을 사용할 때는 더욱 그렇습니다.
다른 Xbox 컨트롤러 문제가 발생한 경우 다음을 사용해 볼 수 있습니다. Windows용 컨트롤러 소프트웨어; 이에 대해 자세히 알아보려면 이 가이드를 읽어보세요.
해당 주제에 대해 질문이나 제안 사항이 있는 경우 아래 댓글 섹션에서 자유롭게 언급해 주세요.


![Windows 11용 Google 어스를 다운로드하는 방법 [빠른 및 무료]](/f/c843fdfd9009192a36e6a3901a572e50.jpg?width=300&height=460)