먼저 파일 위치를 적어두세요
- Windows 11에서 명령 프롬프트를 사용하여 파일을 복사하려면 관리자 권한으로 CMD를 열고 복사 명령을 실행하세요.
- 자세한 단계를 알아보려면 계속 읽어보세요!
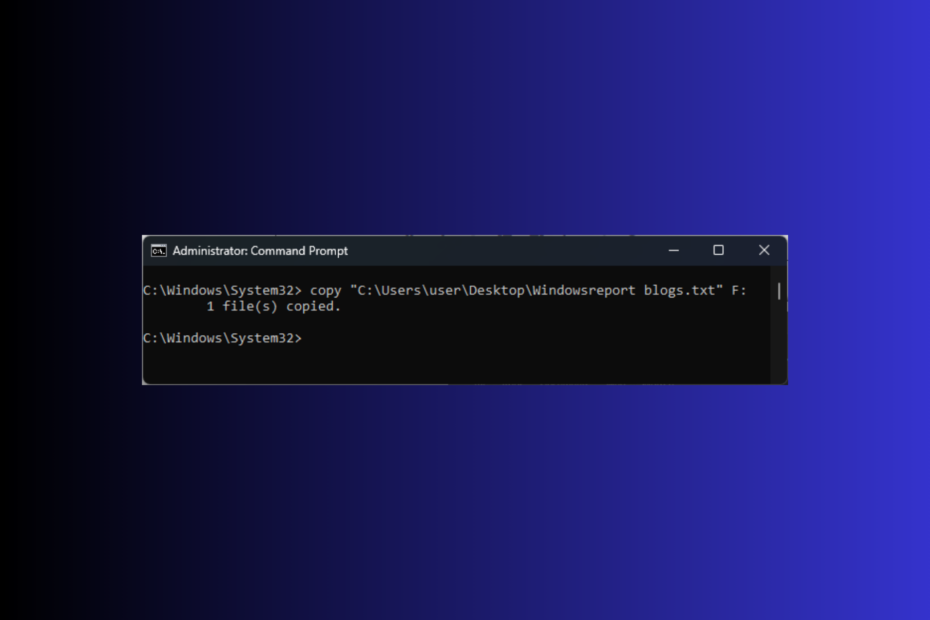
Windows 11에서 명령 프롬프트를 사용하여 파일을 복사하는 것은 특히 파일을 관리하는 데 편리한 옵션이 될 수 있습니다. 파일 속성을 유지하거나 숨겨진 파일이나 시스템을 복사하는 등 프로세스를 정밀하게 제어하려는 경우 파일.
이 가이드에서는 원활한 프로세스를 안내하는 단계별 지침과 함께 필수 명령에 대해 설명합니다.
Windows 11에서 명령 프롬프트를 사용하여 파일을 어떻게 복사합니까?
파일을 디렉토리에 복사하는 단계를 진행하기 전에 다음 예비 점검을 수행하십시오.
- 관리자 권한이 있는 사용자 계정을 통해 로그인했는지 확인하십시오.
- 파일 이름과 파일 위치를 기록해 두십시오.
- 누르세요 윈도우 키, 유형 cmd을 클릭하고 관리자로 실행 열기 위해 명령 프롬프트.
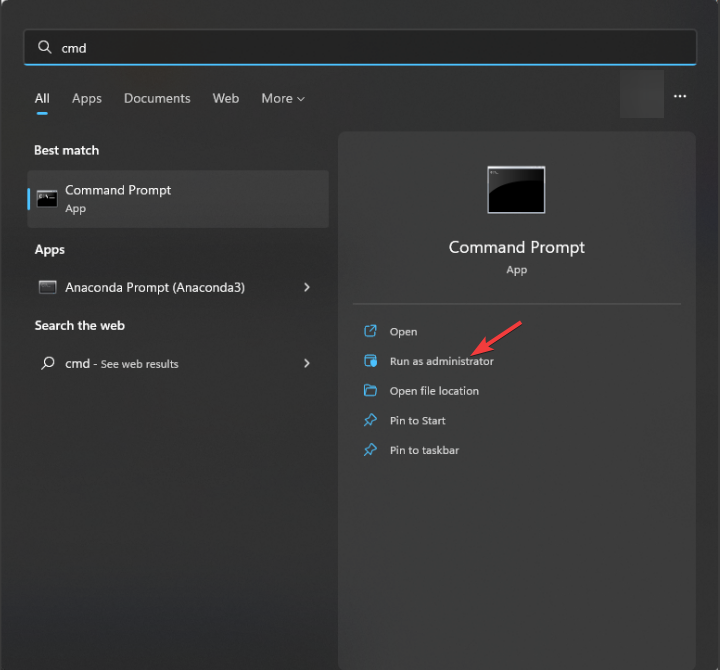
- 교체 후 다음 명령을 복사하여 붙여 넣으십시오. 파일 경로 경로가 있는, 파일 이름 파일 이름과 & 드라이브레터 대상 드라이브와 히트 입력하다:
Copy "File-Path" DriveLetter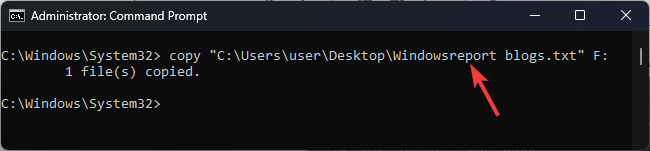
- 특정 폴더의 한 드라이브에서 다른 드라이브로 파일을 복사할 수도 있으며, 이 경우 교체 후 다음 명령을 사용하십시오. 파일 경로 파일 경로 및 대상폴더경로 다른 드라이브의 폴더 경로로:
Copy "File-Path" DestinationFolderPath - 당신은 얻을 것이다 파일 1개 복사됨 명령이 실행되면 메시지가 표시됩니다.
- 특정 파일 확장자를 가진 여러 파일을 한 드라이브에서 다른 드라이브로 복사하려면 와일드카드(*)를 사용할 수 있습니다.
- 를 교체한 후 다음 명령을 입력합니다.TXT 파일 확장자를 사용하여 & 드라이버레터 대상 드라이브를 선택하고 입력하다:
copy *.txt DriveLetter
당신이 경우에 USB 드라이브에서 파일 복사, 쓰기 금지로 인해 허용되지 않습니다. 자세한 해결 방법을 찾으려면 이 가이드를 따르세요.
- Dev Build 23550에는 문서화되지 않은 엄청난 개선 사항이 포함되어 있습니다.
- Windows 11에서 자동 선택적 업데이트를 활성화하는 방법
CMD에서 여러 파일을 어떻게 복사합니까?
- 누르다 윈도우> 유형 cmd>관리자로 실행.
- 교체 후 모든 폴더와 하위 폴더를 해당 콘텐츠와 함께 복사하려면 다음 명령을 복사하여 붙여넣습니다. 소스폴더경로 폴더의 현재 경로 및 대상폴더경로 새로운 것으로 히트 입력하다:
Xcopy "SourceFolderPath" DestinationFolderPath /E /H /C /I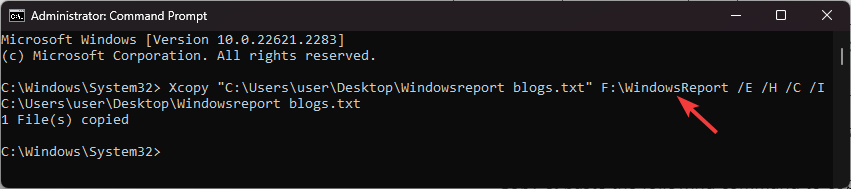
- /이자형 – 빈 폴더까지 포함하여 모든 하위 폴더를 복사합니다.
- /시간 – 숨겨진 파일이나 시스템 파일 속성을 가진 파일을 복사합니다.
- /씨 – 오류가 발생하더라도 계속 복사됩니다.
- /나 – 대상이 존재하지 않는 경우 대상을 디렉터리로 다시 시작합니다.
명령이 실행되면 확인 메시지가 표시됩니다. 그러나 만약 당신이 XCOPY 액세스가 거부되었습니다. 오류가 발생하면 이 가이드를 읽고 해결책을 찾으세요.
명령 프롬프트에서 폴더나 파일을 어떻게 삭제합니까?
- 누르다 윈도우> 유형 cmd>관리자로 실행.
- 교체 후 다음 명령을 입력하십시오 폴더 경로 폴더의 경로와 히트 입력하다:
del "FolderPath"
Windows 11에서 파일을 복사할 수 없는 이유는 무엇입니까?
- 파일 권한이 부족합니다.
- 파일이 이미 열려 있습니다. 또는 사용 중입니다.
- 파일 또는 폴더가 읽기 전용입니다.
- 시스템 파일이 손상되었습니다.
이제 이유를 알았으니 이 지식이 풍부한 가이드를 확인하여 문제를 빠르게 해결하세요. 복사-붙여넣기가 작동하지 않습니다 Windows 컴퓨터에서 문제가 발생합니다.
단계를 수행하는 동안 어딘가에 갇혀 있습니까? 아래 댓글 섹션에 문의사항을 자유롭게 언급해 주세요.

![명령줄에서 Windows 업데이트 실행[2가지 방법]](/f/7dc42cb6257e70d833eab78a0620d42a.png?width=300&height=460)
