스마트 폰과 마찬가지로 우리는 항상 노트북의 나머지 부분을 주시합니다. 배터리 전력 백분율. 따라서 배터리 비율이 너무 낮아지면 전원 공급 장치에 연결할 수 있습니다. 많은 Windows 10 사용자가 노트북의 배터리 잔량 비율을 확인할 수 없는데 이는 매우 성가신 문제입니다.
많은 Windows 10 사용자가 작업 표시 줄에서 배터리 아이콘을 찾을 수 없다고보고했습니다. 대부분의 경우이 문제는 Windows 8 / 8.1 또는 Windows 7에서 Windows 10으로 업그레이드 한 후에 발생했습니다.
Windows 10에서이 오류의 피해자 인 경우 더 이상 걱정할 필요가 없습니다. 우리는
우리의 방법을 사용하여이 문제를 해결하는 데 도움이됩니다. 문제가 해결 될 때까지 방법을 따르고 수행하십시오.
이 성가신 오류는 여러 방법을 사용하여 해결할 수 있습니다. 이 오류를 제거하려면 다음 방법을 수행하십시오.
1. 전원 아이콘 켜기
첫 번째 방법에서는 전원 아이콘 표시 옵션이 켜져 있는지 확인해야합니다. 방법은 다음과 같습니다.
1 단계. 작업 표시 줄의 빈 영역을 마우스 오른쪽 버튼으로 클릭합니다. 고르다 작업 표시 줄설정.
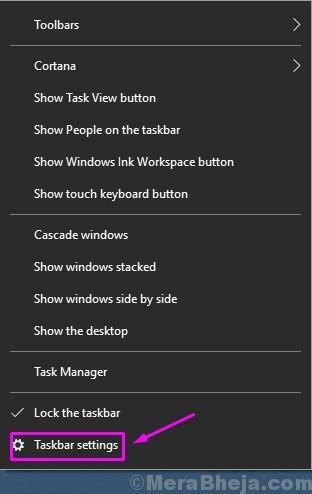
2 단계. 아래로 스크롤하여 찾기 알림 영역. 그 아래에서 시스템 아이콘 켜기 또는 끄기.
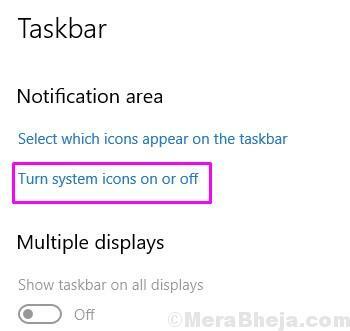
3 단계. 여기에서 힘. 켜져 있는지 확인합니다.

4 단계. 이제 돌아 가기 작업 표시 줄 설정 그리고 클릭 작업 표시 줄에 표시 할 아이콘 선택. 아래에 있습니다. 알림 영역.
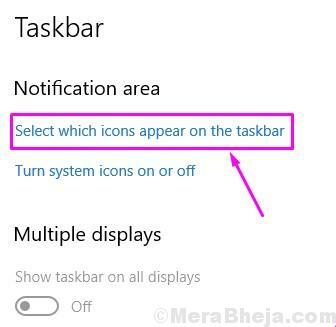
5 단계. 여기에서도 힘 켜져 있는지 확인합니다..

이 솔루션이 문제를 해결했는지 확인하십시오. 문제가 계속되면 다음 방법을 따르십시오.
★사용자 제출 방법
1 – 시작 메뉴 버튼을 마우스 오른쪽 버튼으로 클릭합니다.
2 – 장치 관리자를 선택합니다.
3 – 배터리를 확장합니다.
4 – Microsoft AC 어댑터를 마우스 오른쪽 버튼으로 클릭합니다.
5 – 장치 제거를 선택합니다.
6 – 하드웨어 변경 사항 검색을 클릭합니다.
7 – Microsoft ACPI 호환 제어 방법 배터리를 마우스 오른쪽 버튼으로 클릭합니다.
8 – 장치 제거를 선택합니다.
9 – 하드웨어 변경 사항 검색을 클릭합니다.
10 – 컴퓨터를 다시 시작합니다.
이 방법으로 문제를 해결할 수 있습니다. 그렇지 않은 경우 다음 방법을 따르십시오.
2. Microsoft AC 어댑터 및 Microsoft ACPI 호환 제어 방법 배터리 제거
Windows 10의 대부분의 문제는 결함이 있거나 손상된 드라이버로 인해 발생하므로이 문제의 원인이 될 수도 있습니다. 이 방법에서는 Microsoft AC 어댑터 및 Microsoft ACPI 호환 제어 방법 배터리 드라이버를 제거합니다. 따라서 해당 드라이버는 기본 드라이버로 롤백 할 수 있습니다. 이 방법을 수행하는 방법은 다음과 같습니다.
1 단계. 시작 메뉴 버튼을 마우스 오른쪽 버튼으로 클릭하고 기기 관리자.
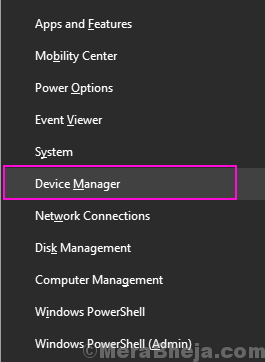
2 단계. 넓히다 배터리 마우스 오른쪽 버튼으로 Microsoft AC 어댑터. 고르다 장치 제거. 클릭 제거 확인을 요청할 때.

3 단계. 클릭 하드웨어 변경 사항 검색 Windows가 Microsoft AC 어댑터 드라이버를 다시 설치할 때까지 기다립니다.
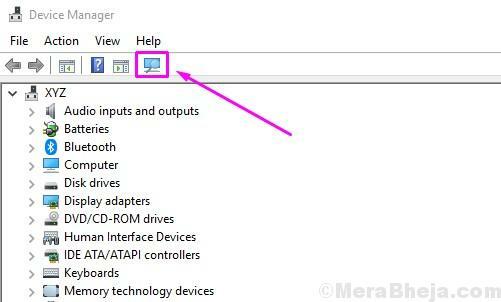
4 단계. 이제 오른쪽 클릭 Microsoft ACPI 호환 제어 방법 배터리 그리고 선택 장치 제거. 클릭 제거 확인을 요청할 때.
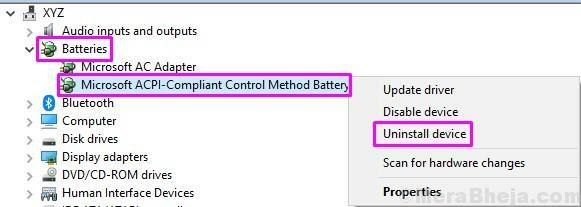
5 단계. 다시 한 번 하드웨어 변경 사항 검색 Windows가 Microsoft ACPI 호환 제어 방법 배터리 드라이버를 설치할 때까지 기다립니다.
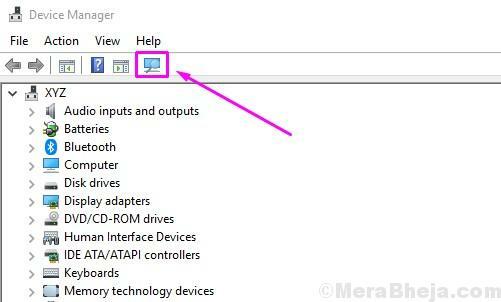
6 단계. 컴퓨터를 다시 시작하십시오.
이렇게하면 문제가 해결됩니다. 작업 표시 줄을 확인하고 배터리 아이콘이 표시되는지 확인합니다. 여전히 배터리 아이콘이 없으면 다음 방법을 수행하십시오.
3. 시스템 파일 검사기 명령 실행
위에서 언급 한 방법 중 어느 것도 작동하지 않으면 시스템 파일 검사기를 실행해야합니다. 시스템 관련 문제를 찾아 수정하도록 설계된 문제 해결 도구입니다. 문제도 해결할 수 있습니다. 이 방법을 수행하는 방법은 다음과 같습니다.
1 단계. Cortana로 이동하여 입력 명령 프롬프트. 오른쪽 클릭 명령 프롬프트 결과에서 선택 관리자 권한으로 실행.

2 단계. 명령 프롬프트 창에서 다음 명령을 입력하고 시작하다.
sfc / scannow
3 단계. 스캔이 완료 될 때까지 기다리십시오. 최대 15 분이 소요될 수 있습니다.
4 단계. 스캔 프로세스가 완료되면 컴퓨터를 다시 시작하십시오.
이 솔루션이 문제를 해결했는지 확인하십시오. 여전히 같은 문제가 발생하면 다음 방법을 시도하십시오.
4. DISM (배포 이미지 서비스 및 관리) 실행
DISM 또는 배포 이미지 서비스 및 관리는 SFC 스캔과 매우 유사한 또 다른 문제 해결 도구입니다. 차이점은 DISM이 SFC보다 강력한 도구라는 것입니다. 문제를 스캔하고 수정할 DISM을 실행합니다. 이 방법을 수행하는 방법은 다음과 같습니다.
1 단계. Cortana로 이동하여 입력 명령 프롬프트. 오른쪽 클릭 명령 프롬프트 결과에서 선택 관리자 권한으로 실행.

2 단계. 명령 프롬프트 창에 다음 명령을 하나씩 입력하고 시작하다 각 명령을 입력 한 후.
DISM / 온라인 / Cleanup-Image / ScanHealthDISM / 온라인 / Cleanup-Image / RestoreHealth
3 단계. 스캔 및 수정 프로세스에는 상당한 시간이 걸립니다. 끝내자.
4 단계. 프로세스가 완료되면 컴퓨터를 다시 시작하십시오.
이 방법으로 문제가 해결되었을 것입니다. 작동하지 않으면 다음 방법을 수행하십시오.
5. Windows 문제 해결 실행
여기서는 Windows 문제 해결을 사용하여 문제를 해결하려고합니다. 이 방법에서는 Windows가 자동으로 문제를 해결하려고합니다. 이 방법을 수행하려면 단계를 따르십시오.
1 단계. Cortana로 이동하여 입력 문제 해결. 고르다 문제 해결 결과에서.

2 단계. 클릭 하드웨어 및 장치.
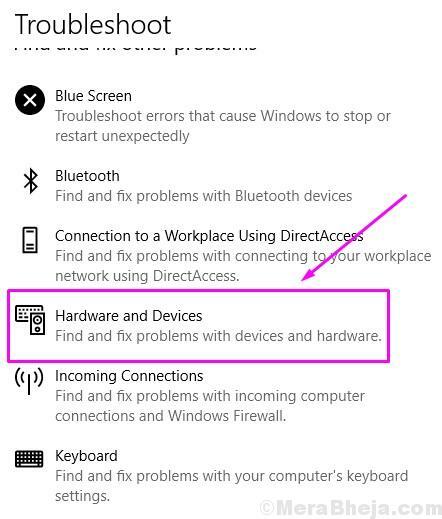
3 단계. Windows에서 문제를 확인합니다. 완료되면 이 수정 사항 적용 또는 대다자동 복구, 어느 쪽이든 나타납니다.
4 단계. 컴퓨터를 다시 시작하십시오.
이렇게하면 문제가 해결됩니다. 문제가 계속되면 다음 방법을 수행하십시오.
6. 중요 업데이트 설치
위에서 언급 한 방법 중 어느 것도 효과가 없다면 중요한 Windows 업데이트가 보류 중일 수 있으며이를 설치하면 문제가 해결 될 수 있습니다. Microsoft는 많은 버그 및 오류에 대한 수정 사항과 함께 Windows 업데이트를 정기적으로 릴리스하며 문제의 수정 사항이 포함될 수 있습니다. 설정으로 이동하여 업데이트를 확인하십시오. 보류중인 항목이 있으면 다운로드하여 설치하십시오. 이렇게하면 문제가 해결됩니다.
Google의 방법을 사용하여이 문제를 해결하는 데 도움이 되었기를 바랍니다. 다른 방법을 사용하여 문제를 해결할 수 있었거나이 문제와 관련하여 질문이 있으면 아래 의견에 언급하십시오.


