인쇄 스풀러는 프린터와의 상호 작용을 관리하면서 인쇄 작업을 계속 진행하는 Windows 10의 서비스입니다. 이로 인해 프린터 또는 시스템을 다시 시작한 후에도 때때로 작동이 중지 될 수 있습니다.
그러나 프린터 자체에 문제가 있거나 연결 문제가있을 수 있습니다. 그러나 이러한 문제가 아님을 알게되면 Windows 10의 인쇄 스풀러에 문제가 있어야합니다. 이로 인해 인쇄 작업이 진행되는 동안 문서가 대기열에 걸리는 것과 같은 문제가 발생합니다. 최악의 경우 작업을 취소하려고하면 작업이 계속 중단됩니다.
다음은 Windows 10에서 인쇄 스풀러를 시작, 중지 또는 다시 시작할 수있는 두 가지 쉬운 방법입니다.
방법 1: 서비스를 사용하여 Windows 10에서 인쇄 스풀러를 시작, 중지 또는 다시 시작하는 방법
1 단계: 클릭 윈도우 아이콘, 유형 서비스 에 검색 창, 결과를 클릭하십시오.
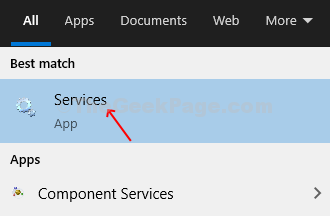
2 단계: 에서 서비스 창 오른쪽으로 이동하여 아래로 스크롤하여 인쇄 스풀러 목록에서. 한 번 클릭하면 왼쪽 창에서 설명을 찾을 수 있습니다.
그만큼 인쇄 스풀러 에 표시되지 않습니다 달리는 현재 상태. 마우스 오른쪽 버튼으로 클릭 할 수 있습니다. 인쇄 스풀러 과 스타트 오른쪽 클릭 컨텍스트 메뉴에서 서비스를 선택하거나 설명 위의 왼쪽 창에서 서비스 시작을 클릭 할 수 있습니다.

3 단계 : 또는 인쇄 스풀러 옵션 스타트 서비스. 아래의 일반 탭에서 서비스 상태 옵션을 클릭하고 스타트 시작하는 버튼 인쇄 스풀러. 프레스 확인 변경 사항을 저장합니다.
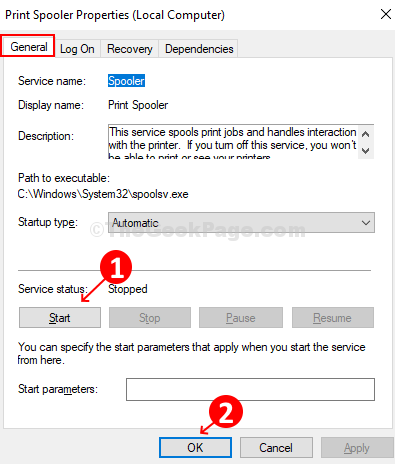
4 단계: 서비스를 다시 시작하려면 서비스 다시 시작 창 왼쪽에 있습니다. 또는 인쇄 스풀러 오른쪽 목록에서 옵션을 클릭하고 재시작 상황에 맞는 메뉴에서.

5 단계 : 서비스가 실행 중이면 아이콘을 클릭하여 서비스를 중지 할 수 있습니다. 중지 창의 왼쪽에있는 버튼을 누르거나 간단히 마우스 오른쪽 버튼으로 인쇄 스풀러 옵션 및 선택 중지 상황에 맞는 메뉴에서.

6 단계 : 두 번 클릭 할 수도 있습니다. 인쇄 스풀러 옵션 및 아래 일반 탭에서 중지 버튼을 눌러 서비스를 중지하십시오.
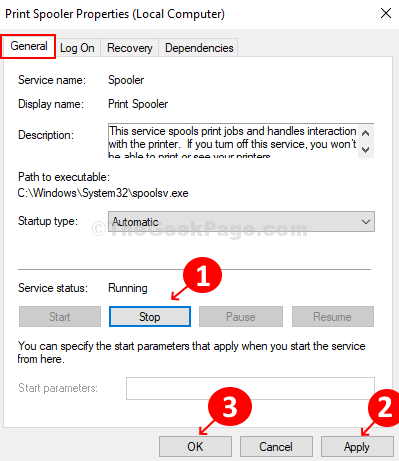
그래서 이것은 당신이 할 수있는 방법입니다 스타트 서비스. 프린터를 확인하십시오. 이제 정상적으로 작동합니다. 또한 다음 단계를 따르십시오. 중지 또는 재시작 서비스.
방법 2: 작업 관리자를 사용하여 Windows 10에서 인쇄 스풀러를 시작, 중지 또는 다시 시작하는 방법
1 단계: 마우스 오른쪽 버튼으로 작업 표시 줄 그리고 클릭 작업 관리자 메뉴에서.
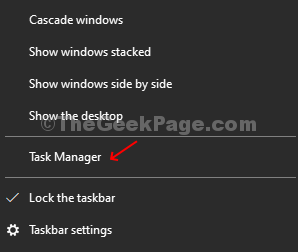
2 단계: 에서 작업 관리자 창에서 서비스 탭하고 아래로 스크롤하여 스풀러. 확인 상태 그것의 경우 달리는 또는 아닙니다. 이것은 보여준다 중지됨 여기.
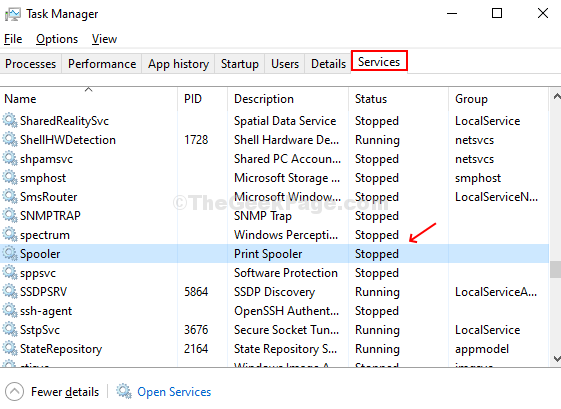
3 단계 : 오른쪽 클릭 스풀러 그리고 클릭 스타트.
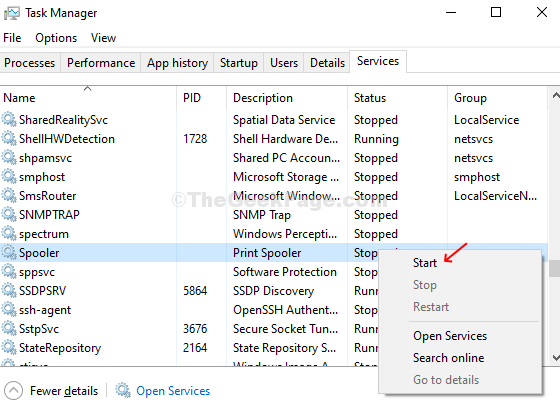
4 단계 : 이제 보여 질 때 달리는 상태, 다시 마우스 오른쪽 버튼으로 클릭하고 재시작 다시 시작하려면 인쇄 스풀러 서비스.

이제 프린터가 완벽하게 작동합니다.
5 단계 : 서비스를 중지하려면 스풀러 그리고 클릭 중지 서비스를 중지합니다.

그게 다예요! 그렇게 할 수 있습니다. 스타트, 중지, 또는 재시작 그만큼 인쇄 스풀러 사용하는 서비스 작업 관리자.


