TeamViewer는 특히 온라인 팀 회의에 널리 사용되는 앱입니다. 이것은 재택 근무 또는 원격 근무자에게 훌륭한 도구입니다. 온라인 회의 외에도 데스크톱 공유, 원격 제어, 파일 공유 등으로도 알려져 있습니다. 그러나 모든 것이 제대로 작동하려면 TeamViewer의 마이크와 오디오도 제대로 작동해야합니다.
그러나 많은 사용자가 Windows 10 PC의 TeamViewer에서 마이크 및 오디오 사운드 문제를보고합니다. 전문적으로 나쁜 인상을 남기고 싶지 않기 때문에 문제가 될 수 있습니다. 그렇다면 문제를 어떻게 해결합니까? 방법을 봅시다.
Windows 10의 TeamViewer에서 마이크 및 오디오 사운드 문제를 해결하는 방법
1 단계: 시작하다 TeamViewer 그리고 기타 위젯 상단에있는 탭. 이제 옵션 메뉴에서.

2 단계: 에서 TeamViewer 옵션 창에서 원격 제어 옵션 창의 왼쪽에 있습니다. 이제 창의 오른쪽에서 원격 제어 기본값 카테고리를 확인하고 컴퓨터 소리와 음악 재생 선택권. 이미 선택되어 있으면 그대로 둡니다.
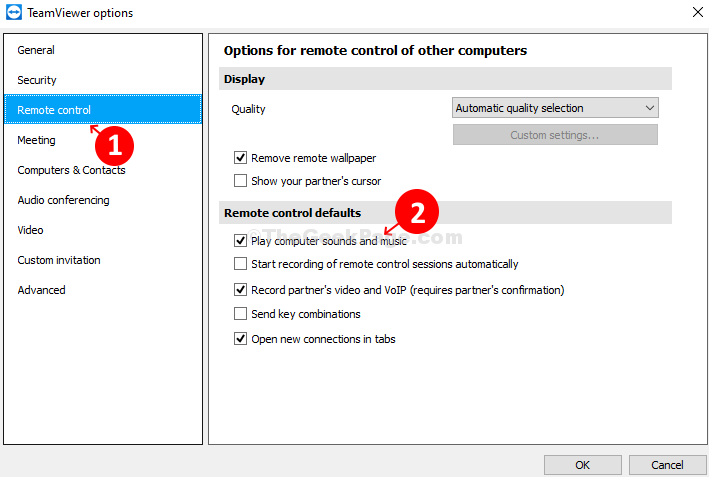
3 단계: 다음으로 이동 회의 창의 왼쪽에있는 옵션. 창의 오른쪽에서> 회의 기본값 > 확인 컴퓨터 소리 및 음악 공유.
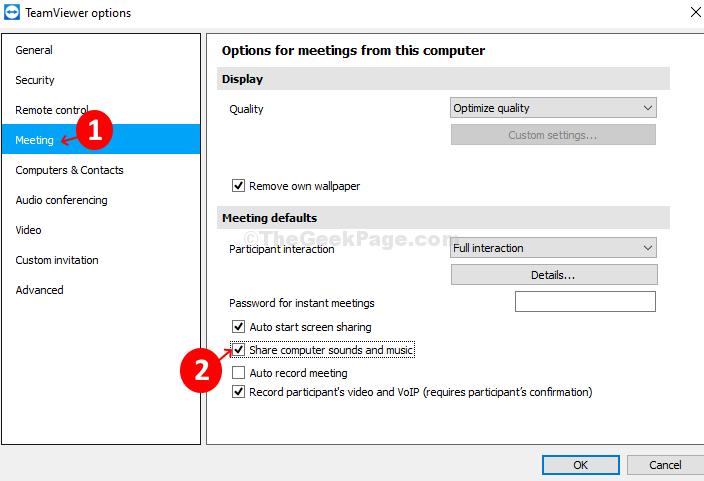
4 단계 : 다음으로 창의 왼쪽에서 오디오 회의. 창의 오른쪽에서> 음성 재생 > 연사 > 선택 표준 재생 장치 드롭 다운에서. 이동 음성 입력 > 마이크로폰 > 유지 기본 통신 장치 마이크가 잘 작동하는 경우.
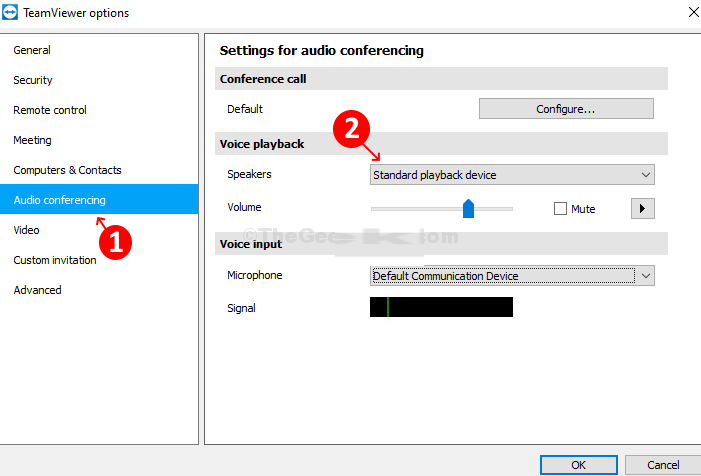
5 단계 : 만약 마이크로폰 제대로 작동하지 않는 경우 사운드 카드 – 마이크 (2 – HD 오디오 장치). 프레스 확인 변경 사항을 저장합니다.

이제 모든 단계를 완료 했으므로 종료하십시오. TeamViewer 과 재시작 마이크 및 오디오 사운드가 제대로 작동하는지 확인합니다.


