시스템을 부팅하는 동안 컴퓨터 화면에 'CRITICAL_SERVICE_FAILED'오류 메시지가 표시됩니까? 이것은 시스템에 정상적으로 로그인 할 수없는 치명적인 블루 스크린 사망 문제입니다. 시스템을 부팅 할 때마다 동일한 인용 메시지가 표시되고 다시 다운됩니다. 컴퓨터에서이 특정 문제를 쉽게 해결할 수있는 몇 가지 해결 방법이 있습니다.
자동 복구 창에 액세스해야합니다. 자동으로 열리지 않으면 다음 단계를 따르세요 ~
ㅏ. 먼저 시스템을 끄십시오.
비. 시스템이 완전히 꺼진 상태에서 전원 버튼을 탭하여 다시 켜십시오.
씨. 그 후 제조업체 로고가 도착한 것을 확인하면 길게 누르기 전원 버튼. 이렇게하면 장치가 강제로 종료됩니다.
디. 그런 다음이 작업을 2-3 번 더 계속해야합니다. 마지막으로 세 번째로 PC는 시작 복구 화면에 자동으로 표시됩니다.
이제 이러한 수정을 수행하십시오.
수정 1 – 드라이버 서명 비활성화로 시작
이 문제는 일반적으로 컴퓨터에 잘못된 드라이버 서명이 있기 때문에 발생합니다.
1. 자동 복구 창에서“고급 옵션“.

2. 다음 화면에서 "문제 해결“.

4. 문제 해결 창이 표시되면 "고급 옵션“.

5. 다음으로“시작 설정“.
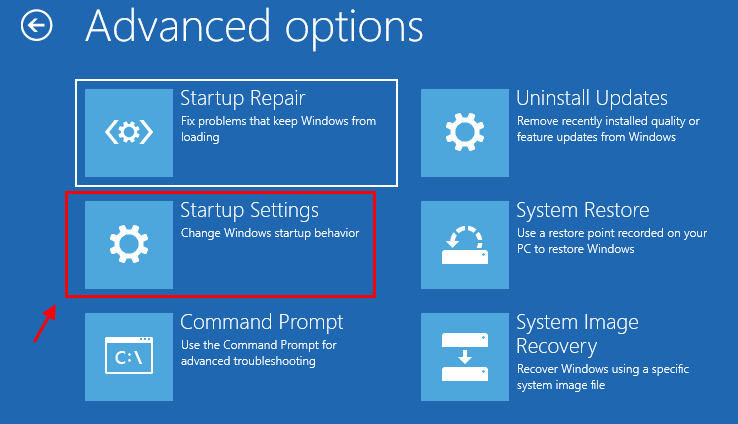
6. 간단히“재시작”을 클릭합니다.

7. ‘F7'키 "드라이버 서명 적용 비활성화“.
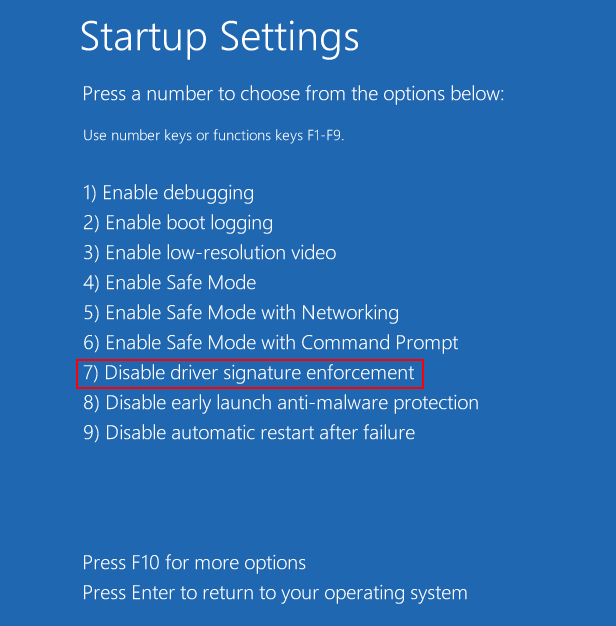
Windows가 다시 시작됩니다. 그러나 이번에는 드라이버 서명의 진위 여부를 확인하지 않습니다. 따라서 드라이버로 인해 발생한 이전 오류는 다시 발생하지 않습니다.
수정 2 – 시동 복구 시도
2. “고급 옵션더 많은 옵션을 시각화합니다.

3. 일단‘옵션을 선택하세요‘, "문제 해결“.

4. 클릭해야 "고급 옵션“.

6. 그런 다음 "시동 수리”을 눌러 복구 프로세스를 시작합니다.
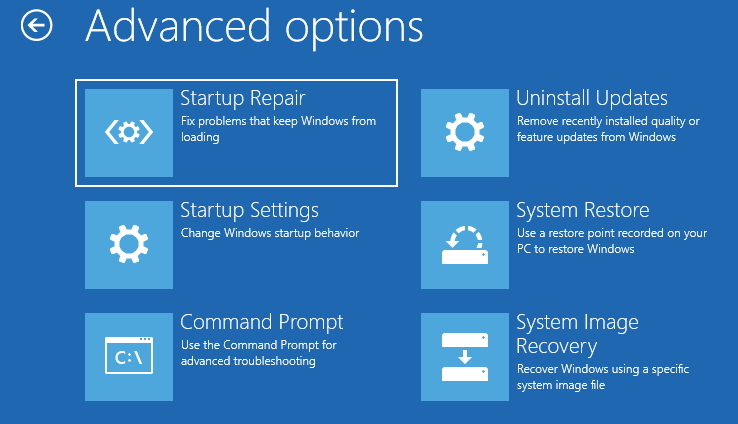
그냥 기다려 시동 수리 컴퓨터 시작에 문제가 있는지 확인하고 해결합니다.
이 확인 프로세스가 끝날 때까지 기다리십시오.
수정 3 – 시스템 복원 실행
시스템 복원을 실행하면 처음에 오류가 없었던 시간으로 시스템을 되돌릴 수 있습니다.
1. 당신은 열어야 자동 수리 다시 한 번 창.
2. 그런 다음 "고급 옵션“.

3. 화면에 '옵션 선택'이 나타나면 이쪽으로 가세요.
문제 해결> 고급 옵션
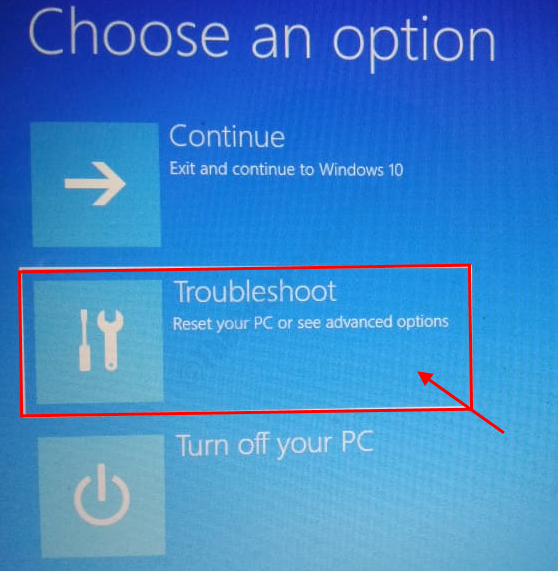
4.‘시스템 복원‘고급 옵션’창에서‘.
5. 그 후 "시스템 복원”을 눌러 컴퓨터에서 시스템 복원 프로세스를 시작합니다.
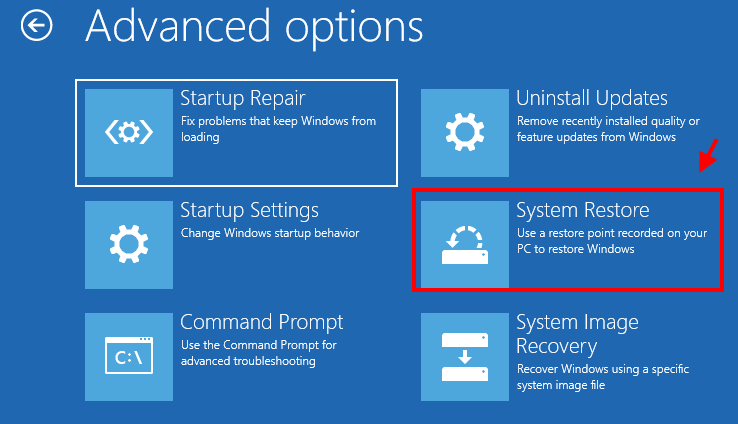
시스템이 컴퓨터를 안전하게 복원 할 때까지 기다리십시오.
6. 로 시스템 복원 창이 나타나면“다음“.
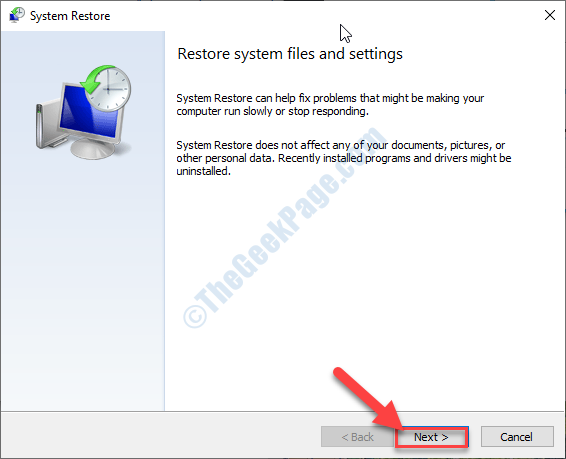
7. 여기에서 사용 가능한 최신 복원 지점을 선택하십시오. 클릭 "다음“.
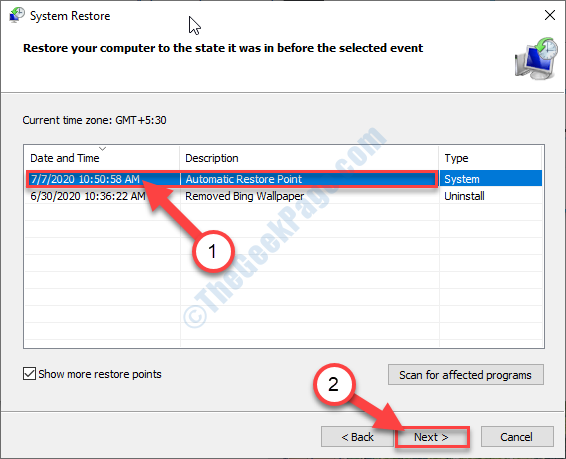
8. "끝”을 눌러 프로세스를 종료합니다.
'마침'옵션을 클릭하면 복원 프로세스가 시작됩니다.

이 과정은 재부팅 장치를 여러 번.
완료되면 BSOD 문제가 다시 발생하는지 확인하십시오.
수정 4 – Windows 업데이트 구성 요소 재설정
때때로 Windows Update의 잘못된 구성 요소로 인해이 문제가 발생할 수 있습니다.
1. “고급 옵션“.

2. 그러면 이쪽으로 가야합니다.
문제 해결> 고급 옵션
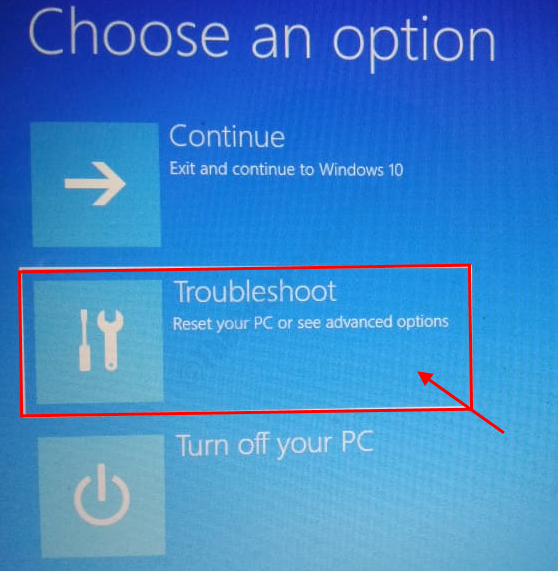
3. '고급 옵션'창에서 "시작 설정“.
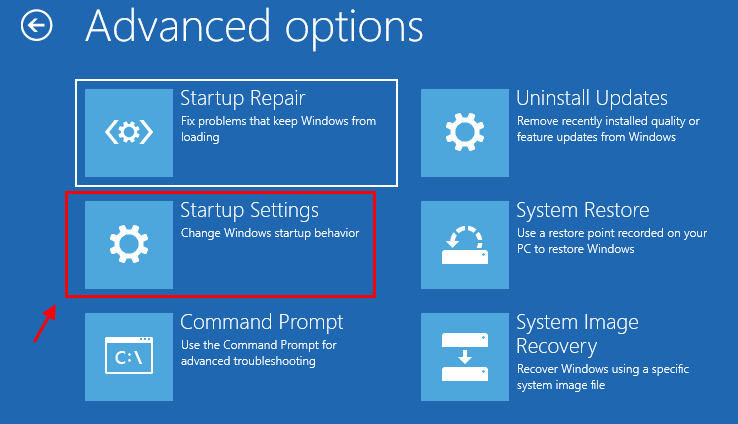
6. 시작 설정 창에 도달하면 "재시작“.

7. ‘F4'키 "안전 모드 활성화“.

8. 컴퓨터가 안전 모드에서 다시 시작되면 "cmd”을 입력합니다.
9. 그런 다음 "명령 프롬프트"를 클릭 한 다음‘관리자 권한으로 실행‘.
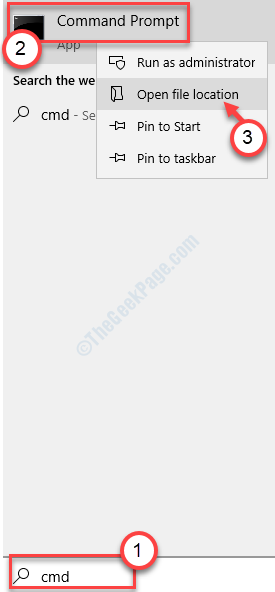
10. 명령 프롬프트 창에서 이러한 코드를 하나씩 입력하십시오. 히트 시작하다 각각을 입력 한 후 실행합니다.
ren % systemroot % \ softwaredistribution softwaredistribution.old
ren % systemroot % \ system32 \ catroot2 catroot2.old

폴더 이름을 변경 한 후 재시작 너의 컴퓨터.
컴퓨터를 다시 시작한 후 장치에 로그인하십시오. 문제는 더 이상 당신을 괴롭히지 않을 것입니다.


