일부 Windows 10 사용자는 시스템에서 작업 관리자를 사용하려고 할 때마다 Windows가 충돌하는 위치에 대해 불평했습니다. 컴퓨터에서도 비슷한 문제가 발생하더라도 걱정하지 마십시오. 문제를 신속하게 해결하려면 다음 세부 지침을 따르십시오.
수정 1 – 기본 Windows 명령 실행
1. 프레스 Windows 키 + R 함께 키를 눌러 실행을 엽니 다.
2. 이제 쓰기 cmd 그것과 언론 Ctrl + Shift + Enter 키보드에서 키를 함께 사용하여 cmd를 관리자로 엽니 다.

3. 이제 명령 프롬프트 창에서 아래 명령을 실행하십시오.
DISM.exe / 온라인 / Cleanup-image / Restorehealth
4. 그 후 아래 주어진 명령을 실행하고 실행될 때까지 기다립니다.
sfc / scannow
이제 cmd 창을 닫습니다.
수정 2 – 레지스트리 변경
레지스트리를 변경하여 작업 관리자를 다시 활성화하십시오.
1. 처음에는 Windows 키를 마우스 오른쪽 버튼으로 클릭하고“운영“.
2. 그런 다음 "regedit”을 클릭하고“확인“.

중대한– 레지스트리는 민감한 위치이므로 레지스트리를 변경하기 전에 귀하의 컴퓨터에있는 기존 레지스트리의 백업을 요청합니다.
레지스트리 편집기를 연 후 "파일“. 그런 다음 "수출”를 눌러 컴퓨터에 새 백업을 만듭니다.

3. 레지스트리 편집기가 열리면 왼쪽 창에서. 이렇게 확장하세요.
컴퓨터 \ HKEY_CURRENT_USER \ Software \ Microsoft \ Windows \ CurrentVersion \ Policies
4. 오른쪽에서 "신규>”키를 누르고“DWORD (32 비트) 값“.
5. 값의 이름을“DisableTaskMgr“.
6. 그때, 더블 클릭 편집 할 값에.
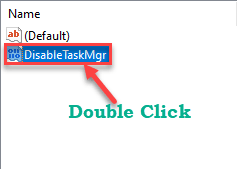
7. 그런 다음 "0'값 데이터 :'상자에 표시됩니다.
8. 그 후 "확인“.
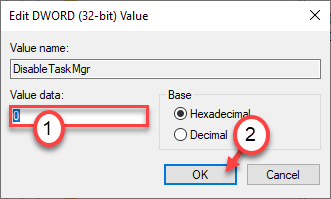
이렇게하면 레지스트리 편집기에 변경 사항이 저장됩니다. 창을 닫고 재부팅 이 변경 사항을 적용하려면 컴퓨터를 사용하십시오.
수정 3 – NVIDIA 드라이버 제거
일부 사용자는 일부 NVIDIA 드라이버로 인해이 문제가 발생한다는 사실을 확인했습니다.
1 단계 – 제거
1. 눌러 Windows 키 + S. "기기 관리자" 상자에.
2. 다음으로 "기기 관리자“.

3. “디스플레이 어댑터“.
4. 그런 다음 NVIDIA 그래픽 어댑터를 마우스 오른쪽 버튼으로 클릭하고“장치 제거“.

5. 클릭 "예”을 눌러 컴퓨터에서 드라이버를 제거합니다.

2 단계 – NVIDIA 그래픽 드라이버 제거
1. 당신은 눌러야 Windows 키 + R 함께 키.
2. “appwiz.cpl”을 클릭 한 다음“확인“.
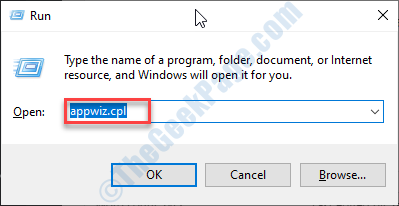
3. 프로그램 및 기능 창에서 NVIDIA 드라이버 목록을 확인하십시오.
4. 첫 번째 NVIDIA 앱을 마우스 오른쪽 버튼으로 클릭 한 다음“제거“.
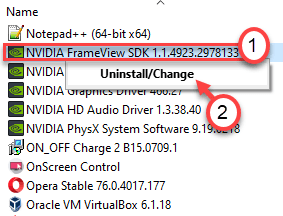
화면의 지시에 따라 컴퓨터에서 NVIDIA 앱을 제거합니다.
NVIDIA를 제거한 후 동일한 목록에서 NVIDIA와 관련된 다른 앱을 제거합니다.
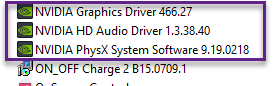
제어판 창을 닫습니다.
5. 눌러 Windows 키 + R.
6. 이 위치를 복사하여 붙여넣고“확인“.
% programfiles (x86) % / NVIDIA Corporation
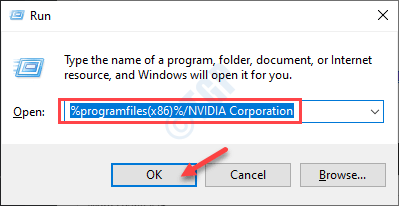
7. 그 후 GeForce 경험 폴더.
8. 그것을 선택하고 "지우다”을 눌러 시스템에서 폴더를 제거합니다.
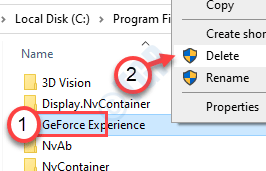
이 모든 작업을 수행 한 후 시스템을 재부팅하고 작업 관리자가 여전히 충돌하는지 확인하십시오.
수정 4 – 로컬 그룹 정책 설정 확인
시스템 관리자가 GPO를 사용하여 작업 관리자를 비활성화했는지 확인하십시오.
1. 누르기 만하면 Windows 키 + R 당신은 열 수 있습니다 운영 예.
2. 해당 터미널에서이 간단한 코드를 입력 한 다음 시작하다.
gpedit.msc
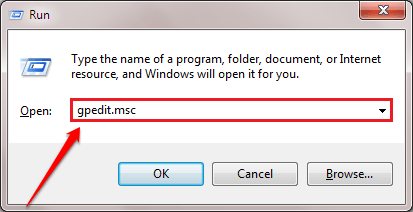
이것은 열릴 것입니다 로컬 그룹 정책 편집기.
3. 일단 당신이 로컬 그룹 정책 편집기 창이 화면에 나타나면 여기로 이동하십시오.
사용자 구성> 관리 템플릿> 시스템> Ctrl + Alt + Del 옵션
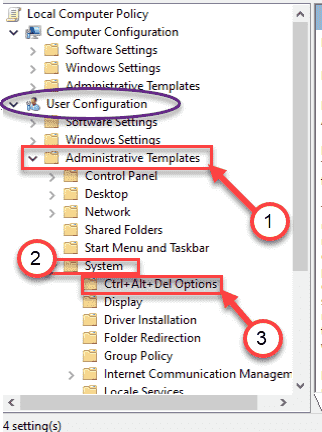
4. 오른쪽에서 더블 클릭 "에작업 관리자 제거" 수단.
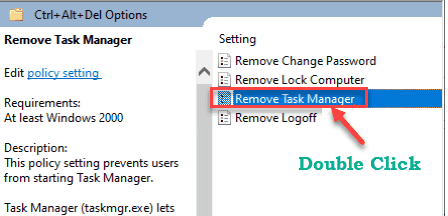
6. 에서 작업 관리자 제거 창에서“구성되지 않음”옵션.
7. 이제“대다”을 클릭 한 다음“확인“.
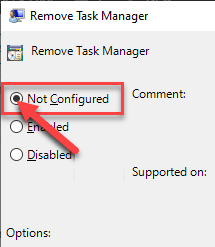
닫기 로컬 그룹 정책 편집기 창문.


