디지털 인증서는 보낸 사람의 신원을 확인하는 자격 증명 역할을하는 것입니다. Windows에는 여러 범주의 여러 수준에 설치된 많은 디지털 인증서가 있습니다. Windows 10에서 이러한 디지털 인증서가 저장된 위치를 볼 수 있습니다. 컴퓨터에 설치된 다양한 유형의 디지털 인증서를 보는 방법을 알아 보려면 계속 읽으십시오.
방법 1: 명령 프롬프트를 통해
1. 프레스 WIN + R 키 함께 그리고 운영 대화 상자. 나타나면 입력 cmd 그런 다음 시작하다 키.

2. 언제 명령 프롬프트 열리면 명령을 입력하십시오. certutil -user -store 내 그런 다음 시작하다 키를 눌러 Windows 10에 설치된 로컬 사용자의 개인 디지털 인증서의 전체 요약을 볼 수 있습니다.
certutil -user -store 내
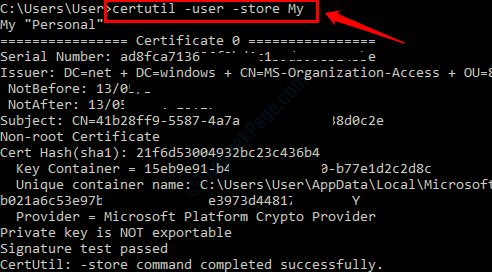
방법 2: Windows PowerShell을 통해
1. 입력하여 Windows PowerShell을 엽니 다. 파워 쉘 당신의 창문에 메뉴를 시작하다 검색 창을 클릭 한 다음 옵션을 선택하여 Windows PowerShell 표시되는 결과에서.

2. 일단 Windows PowerShell 시작되면 다음 명령을 입력하거나 복사하여 붙여 넣어 실행하여 Windows 10에 설치된 로컬 사용자의 개인 디지털 인증서를 확인합니다.
디렉토리 인증서: \ CurrentUser \ My

방법 3: CERTMGR 서비스를 통해
1. 열다 운영 눌러서 창 승리 + R 함께 키. 에서 운영 명령 상자, 입력 certmgr.msc 그런 다음 시작하다 키.

2. 이제 certmgr 창이 시작됩니다. 에서 왼쪽 창 창에서 다른 범주의 인증서 폴더를 볼 수 있습니다. 당신은 할 수 있습니다 딸깍 하는 소리 에 화살 하위 카테고리를 보려면 각 카테고리와 연결됩니다. 넓히다 그만큼 인증서 모든 범주의 실제 인증서를 보려면 폴더.
에서 오른쪽 창 창에서보기로 선택한 인증서를 볼 수 있습니다.

3. 만약 너라면 더블 클릭 에 증명서 ~로부터 오른쪽 창 표시되는 창 2 단계, 버전, 일련 번호, 사용 된 서명 알고리즘, 발급자, 유효 날짜 등과 같은 모든 세부 정보를 볼 수 있습니다. 세부 탭.

방법 4: Windows 파일 탐색기를 통해
간단히 열기 Windows 파일 탐색기 및 파일 탐색기에서 검색 바, 복사 붙여 넣기 :
% AppData % \ Microsoft \ SystemCertificates \ My \ Certificates
이제 컴퓨터에서 현재 사용자에 대해 설치된 인증서를 볼 수 있습니다.

방법 5: MMC (Microsoft Management Console)를 통해
1. 키 누르기 승리 + R 함께 기르기 위해 운영 대화 상자. 에서 운영 명령 상자에 입력 mmc 그리고 명중 시작하다 키.
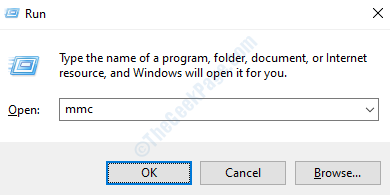
2. 클릭 파일탭 그런 다음 스냅인 추가 / 제거 선택권.

3. 에서 왼쪽 창 창, 아래 사용 가능한 스냅인 : 스냅인을 찾아 클릭하십시오. 인증서. 다음으로 클릭 더하다 단추.

4. 이제 인증서 스냅인이라는 이름의 새 창이 시작됩니다. 옵션 선택 컴퓨터 계정 여기를 클릭 다음 단추.

5. 이제 이 스냅인은 항상 옵션, 선택 로컬 컴퓨터 그런 다음 끝 단추.

6. 이제 다시 스냅인 추가 또는 제거 창문. 이 단계에서 간단히 확인 하단의 버튼.
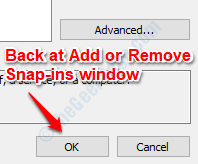
7. 콘솔 루트 섹션 이전에는 아무것도 없었습니다. 이제 새로운 섹션 인증서 (로컬 컴퓨터) 추가되었습니다. 클릭 화살 그것과 관련된 넓히다 그만큼 인증서 (로컬 컴퓨터) 부분.
아래에 인증서 (로컬 컴퓨터) 섹션에서는 모두 다른 인증서 범주 인 여러 하위 섹션을 볼 수 있습니다. 연관된 화살표를 클릭하여 각 하위 카테고리를 확장 할 수 있습니다. 다음을 클릭하면 인증서 폴더에 나열된 선택한 하위 범주의 모든 인증서를 볼 수 있습니다. 오른쪽 창.

8. 당신이 원한다면 특정 인증서의 세부 정보보기, 그러면 더블 클릭 에 나열된 인증서 중 하나에 오른쪽 창의. 그러면 버전, 일련 번호, 사용 된 서명 알고리즘, 사용 된 서명 해시 알고리즘, 발급자, 유효성 등과 같은 인증서의 세부 정보가 제공됩니다.

방법 6: 레지스트리 편집기를 통해
레지스트리 편집기 창은 다음을 사용하여 시작할 수 있습니다. 운영 명령. 프레스 WIN + R 키 함께 열기 위해 운영 대화 상자. 이제 입력 regedit Enter 키를 누르십시오.

레지스트리 편집기 창이 열리면 다른 유형의 인증서 설정을 보려면 다른 위치로 이동해야합니다. 우리 기계에 설치되었습니다. 레지스트리 편집기에서 컴퓨터에 설치된 다양한 범주의 인증서 설정을 보려면 아래 단계를 따르십시오.
현재 사용자 인증서
1. 현재 사용자의 인증서를 보려면 다음 경로로 이동하십시오.
HKEY_CURRENT_USER-> 소프트웨어-> Microsoft-> SystemCertificates-> CA-> 인증서
2. 아래의 인증서 폴더, 당신은 볼 수 있습니다 모든 인증서 현재 사용자를 위해 설치 왼쪽 창 창유리. 이러한 인증서 중 하나는 참조 용으로 강조 표시됩니다. 인증서를 클릭하면, 당신은 볼 수 있습니다 오른쪽 창에서 설정 창유리.
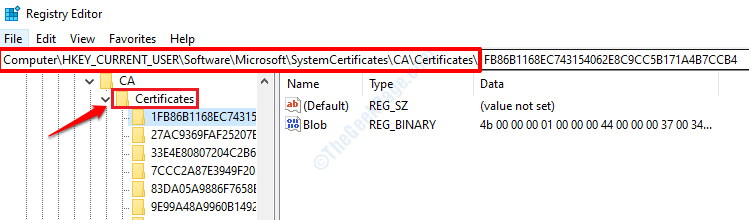
그룹 정책 (GPO) 인증서
1. 그룹 정책 (GPO) 인증서를 보려면 다음 경로로 이동하십시오.
HKEY_CURRENT_USER-> 소프트웨어-> 정책-> Microsoft-> SystemCertificates
2. 아래의 시스템 인증서 폴더, 당신은 다른 것을 볼 수 있습니다 그룹 정책 인증서 범주. 모든 카테고리를 선택할 수 있으며 선택한 카테고리 내에서 증명서 특정 그룹 정책에 대한 모든 인증서가 나열됩니다.

특정 사용자의 인증서
1. 컴퓨터의 특정 사용자 계정에 대해 설치된 인증서를 보려면 먼저 다음을 수행해야합니다. 보안 ID 찾기 해당 사용자의. 사용자 계정의 보안 ID를 찾으려면 C를 엽니 다.ommand 프롬프트 다음 명령을 입력하십시오. 바꾸다 사용자 이름 보안 ID를 찾을 사용자 계정 이름으로.
wmic useraccount 여기서 name =사용자 이름 시드를 받다

2. 이제 레지스트리 편집기 창에서 HKEY_USERS. 다음으로, 당신은 이름이 보안 ID 인 폴더를 클릭하십시오. 이전 단계에서 찾은 것입니다.
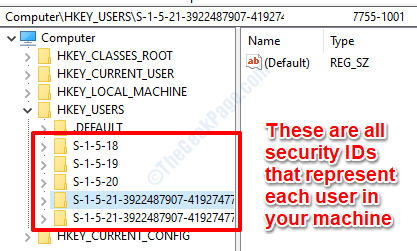
3. 이제 보안 ID를 기준으로 선택할 폴더를 파악 했으므로 나머지 탐색을 완료 할 수 있습니다. 선택한 사용자 계정의 다른 인증서 범주를보고 각 인증서의 개별 설정을 보려면 다음 경로로 이동하십시오.
HKEY_USERS-> Security_ID_User_Account -> 소프트웨어-> Microsoft-> SystemCertificates

팀 수준 인증서
이전 인증서 섹션에서 설명한 것과 같이 팀 수준 인증서 컴퓨터에 설치하려면 탐색 에:
HKEY_LOCAL_MACHINE-> 소프트웨어-> Microsoft-> SystemCertificates
그룹 정책과 관련된 장비 인증서
유사하게, 보기 위해 장비 인증서 그룹 정책과 관련하여 다음을 수행 할 수 있습니다. 탐색 에:
HKEY_LOCAL_MACHINE-> 소프트웨어-> 정책-> Microsoft-> SystemCertificates
시스템 서비스 인증서
시스템 서비스 인증서 설정은 다음에서 사용할 수 있습니다.
HKEY_LOCAL_MACHINE-> 소프트웨어-> Microsoft-> 암호화-> 서비스-> ServiceName-> SystemCertificates
Active Directory 인증서
또한, Active Directory 인증서 설정은 다음 위치의 Windows 레지스트리에 있습니다.
HKEY_LOCAL_MACHINE-> 소프트웨어-> Microsoft-> EnterpriseCertificates
기사가 유용하다고 생각되면 의견으로 알려주십시오.


