비디오 RAM 또는 그래픽 카드는 의심 할 여지없이 PC의 전반적인 성능에 영향을 미치는 가장 중요한 하드웨어 구성 요소입니다. 그다지 기능이없는 표준 그래픽 카드가있는 경우 최신 게임을 플레이하거나 최신 응용 프로그램에 액세스하지 못할 수 있습니다.
그러나 부족한 RAM으로 작업하면 시스템 성능이 느려지고 프레임 속도가 감소하며 기타 유사한 문제가 발생할 수 있습니다. 그래픽 카드 / 비디오 RAM을 업그레이드하는 것은 옵션이지만 많은 비용이들 수 있습니다. 따라서 대안을 찾고 있다면 아래 방법을 사용하여 Windows 10에서 전용 비디오 RAM을 늘릴 수 있습니다. 방법을 살펴 보겠습니다.
솔루션: 레지스트리 편집기를 통해
전용 비디오 RAM을 늘리기 전에 사용 가능한 전용 VRAM의 양을 확인하십시오. 사용 가능한 VRAM을 확인하려면 다음 단계를 따르십시오.
사용 가능한 전용 VRAM을 확인하는 방법
1 단계: 빈 공간을 마우스 오른쪽 버튼으로 클릭합니다. 데스크탑 그리고 선택 화면 설정 오른쪽 클릭 메뉴에서.

2 단계: 에서 화면 설정 창 오른쪽으로 이동하여 다중 디스플레이 섹션에서 고급 디스플레이 설정.

3 단계 : 다음으로 정보 표시 섹션에서 디스플레이 1의 디스플레이 어댑터 속성.

4 단계 : 에서 속성 대화 상자 아래에 어댑터 탭에서 어댑터 정보 섹션을 확인하고 전용 비디오 메모리. 이것은 사용 가능합니다 비디오 RAM 시스템을 위해.
여기에 다음과 같이 표시됩니다. 128MB.

이제 전용 VRAM을 알고 있으므로 수정 사항으로 이동하십시오.
레지스트리 편집기를 사용하여 전용 VRAM을 늘리는 방법
레지스트리를 변경하기 전에 다음 사항을 확인하십시오. 레지스트리 편집기 데이터의 백업 만들기, 분실 한 경우 다시 검색 할 수 있습니다.
1 단계: 눌러 승리 + R 키보드의 키를 함께 열려면 실행 명령.
2 단계: 이제 입력 regedit 검색 필드에서 시작하다 열기 위해 레지스트리 편집기 창문.

3 단계 : 아래 경로를 복사하여 레지스트리 편집기 주소 표시 줄에 도달 인텔 폴더:
HKEY_LOCAL_MACHINE \ SOFTWARE \ Intel
이제 마우스 오른쪽 버튼으로 인텔 폴더, 선택 새로운 그리고 키.

4 단계 : 키 이름을 다음과 같이 지정하십시오. GMM.
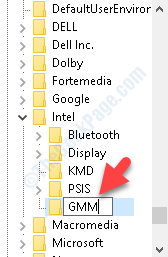
5 단계 : 창의 오른쪽으로 이동하여 빈 영역을 마우스 오른쪽 버튼으로 클릭합니다. 이제 오른쪽 클릭 메뉴에서 DWORD (32 비트) 값.

6 단계 : 이제 새 값의 이름을 DedicatedSegmentSize.

7 단계 : 두 번 클릭하여 값 수정 대화 상자. 로 이동 가치 데이터 필드를 선택하고 값을 다음 중 하나로 변경하십시오. 256MB 또는 512MB.
프레스 확인 변경 사항을 저장하고 종료합니다.

이제 닫습니다 레지스트리 편집기 변경 사항을 적용하려면 시스템을 다시 시작하십시오. 하지 마십시오 종료 하지만 재시작 버튼 대신.
다시 돌아갈 수 있습니다. 화면 설정 그리고 확인 전용 비디오 메모리. 이제 증가 된 VRAM을 보여줍니다..


