랜섬웨어는 Windows 10 시스템에 대한 새로운 유형의 위협으로, 돈을 갈취하고 데이터와 파일을 차단하는 것으로 알려져 있습니다. 자신의 데이터에 액세스하기 위해 돈을 지불해야하는 일종의 협박입니다. 공격자가 모은 돈은 불법 온라인 활동에 사용됩니다. 그러나 다음을 활성화하여 이러한 위협으로부터 보호를 유지할 수 있습니다. 랜섬웨어 보호 Windows Defender의 기능. Windows Defender에서 Ransomware Protection 기능을 설정하는 방법을 살펴 보겠습니다.
Windows 방어자에서 랜섬웨어 보호를 켜는 방법
1 단계: 로 이동 스타트 메뉴 및 쓰기 Windows 보안 Windows 검색 표시 줄에서.

2 단계: 결과를 마우스 왼쪽 버튼으로 클릭하여 Windows 보안 설정 창.

3 단계 : 에서 Windows 보안 창 왼쪽으로 이동하여 바이러스 및 위협 방지.
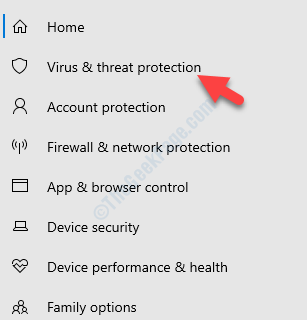
4 단계 : 이제 창 오른쪽으로 이동하여 아래로 스크롤하십시오. 랜섬웨어 보호, 클릭 랜섬웨어 보호 관리.

5 단계 : 다음 창에서 제어 된 폴더 액세스 섹션을 켭니다.
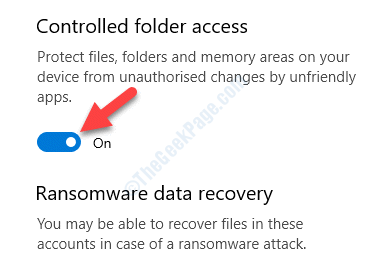
6 단계 : 이제 아래에 두 가지 옵션이 더 표시됩니다. 제어 된 폴더 액세스 옵션 – 보호 된 폴더 및 제어 된 폴더 액세스를 통해 앱 허용.
클릭 보호 된 폴더 선택권. 지금 보호 할 폴더를 관리하는 데 도움이됩니다.

7 단계 : 다음 창에서 보호 된 폴더 추가 버튼을 눌러 폴더를 추가 할 수 있지만 목록에서 폴더를 삭제하지 못할 수도 있습니다.
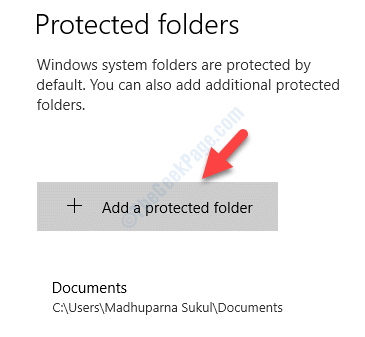
이제 누군가가 폴더에 대한 무단 액세스를 시도하고 내용을 수정하려고 시도 할 때마다 시도가 차단됩니다. 그러면 ""메시지와 함께 팝업이 표시됩니다.무단 변경 차단“.
그게 다야. Windows Defender에서 랜섬웨어 보호 기능을 성공적으로 설정했으며 이제 폴더와 데이터가 보호되고 있습니다.
![Windows 11에서 안전 모드를 종료하는 방법 [3가지 방법]](/f/7113af973b6a761520ca7849c6814adc.png?width=300&height=460)

