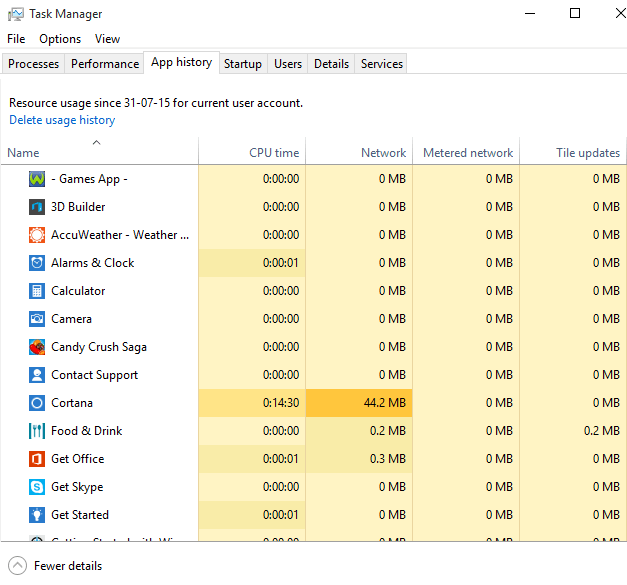데이터 사용량 추적 데이터 인터넷 연결이 제한된 경우 매우 중요합니다. 서핑 고속도로에서 얼마나 멀리 갔는지, 얼마나 멀리 갈 수 있는지 확인할 수 있습니다. Windows 10은 몇 번의 마우스 클릭만으로 지난 30 일 동안 사용 된 데이터를 볼 수있는 옵션을 제공합니다. 여기에 추가하여 대역폭 사용량을 볼 수 있습니다. 다른 앱. 이 추가 기능의 비밀 장점은 전혀 사용하지 않는 경우에도 자체 업데이트를 통해 어떤 앱이 대역폭을 소모하는지 추적 할 수 있다는 것입니다. 귀하의 Windows 10 인터넷 데이터 사용량 세부.
Windows 10에서 인터넷 데이터 사용량을 보는 방법
지난 30 일 동안 사용 된 인터넷 데이터의 양을 보려면 아래 단계를 따르십시오.
1 단계 – Windows 시작 키를 클릭 한 다음 설정을 클릭합니다. 누를 수도 있습니다. Windows 키 + i 키보드에서 설정을 엽니 다.

2 단계 - 클릭 네트워크 및 인터넷 아래와 같이 시스템 창에서.

3 단계 – 이제 왼쪽 메뉴에서 데이터 사용량을 클릭합니다. 지난 30 일 동안의 데이터 사용량을 보여주는 화면이 오른쪽에 표시됩니다.
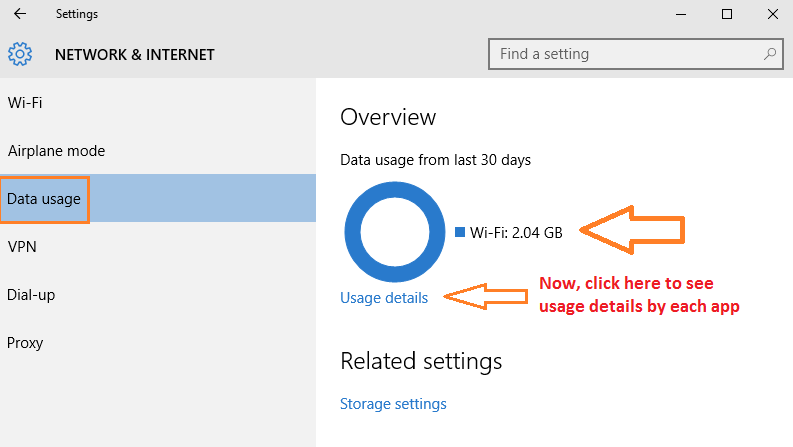
노트– 현재 이더넷 연결에 연결되어있는 경우 여기에 이더넷 연결의 사용 세부 정보가 표시됩니다. 현재 연결되어있는 연결의 사용 세부 정보 만 제공합니다. Wi-Fi와 이더넷간에 전환하면 사용 세부 정보가 분기됩니다. 즉, 현재 Wi-Fi에 연결되어있는 경우 Wi-Fi 연결에 의해 지난 30 일 동안 사용한 대역폭 만 표시됩니다. 이더넷 연결에 의한 데이터 사용량은 표시되지 않습니다.
4 단계 – 이제 원 아래에있는 사용 세부 정보 링크를 클릭하면 PC에있는 여러 앱의 데이터 사용 세부 정보를 나열하는 페이지가 나타납니다.
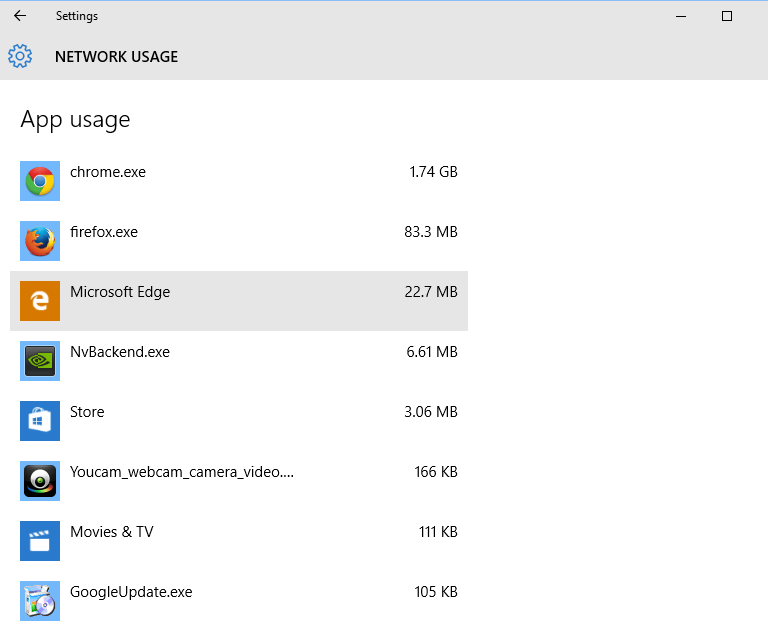
내 PC에서 위의 스크린 샷을 보면 내가 크롬 앱을 얼마나 많이 사용하는지 쉽게 알 수 있습니다.
작업 관리자별로 앱 사용 세부 정보를 볼 수도 있습니다.
또는 작업 관리자를 열고 앱 기록 탭을 클릭하면 다른 앱의 데이터 사용량을 볼 수 있습니다. 이 방법을 사용하여 찾은 유일한 결함은 크롬 앱의 사용 세부 정보를 제공하지 않는다는 것입니다.