예, Windows 텍스트 색상을 사용자 지정할 수 있습니다. 일반적인 검정색에서 원하는 다른 색상으로 변경할 수 있습니다. 실제로 설치된 모든 데스크톱 앱의 Windows 텍스트 색상을 동시에 변경할 수 있습니다.
Windows 텍스트 색상을 변경하는이 기능은 클래식 테마를 사용하는 이전 버전에서 사용할 수 있습니다. 그러나 Windows 8 및 Windows 10 버전에서 중지되었으며 완전히 제거되었습니다. 그러나 레지스트리 편집기에서 일부를 수정하여 색상을 변경할 수 있습니다. 방법을 살펴 보겠습니다.
*노트: 새 색상은 워드 패드, 메모장, Windows 검색 상자, 파일 탐색기 등에 적용 할 수도 있습니다.
Windows 10에서 Windows 텍스트 색을 변경하는 방법
1 단계: 눌러 Windows 키 + R 키보드에서 함께 열려면 운영 상자, 유형 Regedit 상자에 넣고 시작하다 열기 위해 레지스트리 편집기.

2 단계: 에서 레지스트리 편집기, 아래 경로로 이동하십시오.
HKEY_CURRENT_USER \ Control Panel \ Colors
창 오른쪽에서 아래로 스크롤하여 두 번 클릭합니다. Windows 텍스트 키.

3 단계 : 자, 열다 Microsoft 그림판 앱에서 색상 편집 색상 팔레트 옆에있는 그림판 앱의 오른쪽 상단 모서리에있는 옵션.
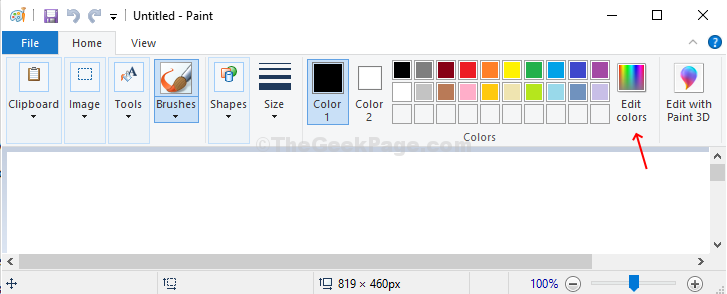
4 단계 : 원하는 색상을 선택하십시오. 기본 색상 에 색상 편집s 창. 이것이 당신의 텍스트 색상이 될 것입니다. 이 경우 파란색 중 하나를 선택했습니다. 다음으로 오른쪽 하단에 색상 편집 창에 대한 값을 참고 빨간색, 녹색 및 파란색 필드 (RGB 값).

5 단계 : 들어가다 RGB 값 당신이에서 언급했듯이 색상 편집 창에 입력하고 가치 데이터 아래 형식에 따라 레지스트리 편집기 아래의 Windows 텍스트 키 필드 :
빨강 (공백) 녹색 (공백) 파랑
히트 확인 변경 사항을 저장합니다.
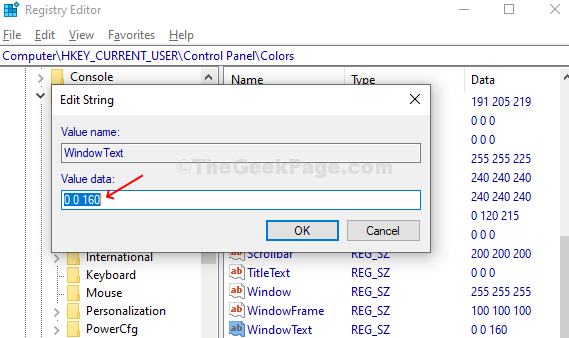
변경 사항을 적용하려면 로그 아웃 당신의 Microsoft 계정 과 로그인. 다음과 같이 보입니다.



