항목을 선택하고 다른 위치로 이동하려는 경우 끌어서 놓기 기능을 사용할 수 있습니다. 오늘날 대부분의 사이트에서 이미지, 파일을 끌어다 놓을 수도 있습니다. 이것은 파일의 위치를 찾아 볼 필요가 없기 때문에 편리합니다. 그러나 민감한 터치 패드가있는 경우 실수로 파일을 다른 위치로 이동할 수 있으며 이는 우리를 짜증나게 할 수 있습니다. 이러한 경우 드래그 앤 드롭 기능의 민감도를 줄여 시스템에서 비활성화하도록 선택할 수 있습니다.
민감도를 줄이면 드래그 앤 드롭 민감도 설정 값을 디스플레이 해상도보다 큰 값으로 늘려야합니다. 디스플레이의 해상도를 확인하려면 설정 –> 시스템 –> 디스플레이 –> 디스플레이 해상도
이 기사에서는 레지스트리 편집 방법을 사용하여이를 달성하는 방법을 살펴 보겠습니다.
1 단계: Windows + r 함께 실행 창을 열고 다음을 입력하십시오. regedit, 그리고 누르십시오 확인
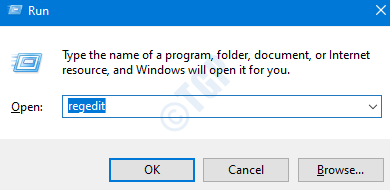
2 단계: 레지스트리 편집기가 열립니다.
- 창 상단의 아래 위치를 입력하거나 복사하여 붙여 넣거나 아래 위치로 이동하도록 선택할 수 있습니다.
HKEY_CURRENT_USER \ Control Panel \ Desktop
- 위치하고 있다 DragHeight 과 DragWidth

3 단계: 더블 클릭 온 DragHeight, 문자열 편집 창이 열리면 아래에 값을 지정하십시오. 가치 데이터
이 경우 화면 해상도는 1600 * 900이므로 2000 (예 :) 값을 지정해야합니다.

4 단계: 마찬가지로 더블 클릭 온 DragWidth, 문자열 편집 창이 열리면 아래에 값을 지정하십시오. 가치 데이터
5 단계: 시스템을 다시 시작하여 변경 사항을 확인합니다.
도움이 되었기를 바랍니다! 읽어 주셔서 감사합니다


