PC 나 노트북의 마우스 또는 키보드가 제대로 작동하지 않는 경우가 많습니다. 예를 들어, 특정 키 또는 키보드 조합이 갑자기 작동을 멈출 수 있습니다.
그러한 문제 중 하나는 "Shift + 2”가 Windows 10 PC 키보드에서 작동하지 않습니다. 이 조합은 @ 기호를 만드는 것으로 알려져 있습니다. 때로는 잘못된 문자를 입력하기 시작하거나 단순히 작동을 멈출 수 있습니다. 그러나 다행히도이 문제를 해결할 수 있습니다. 방법을 살펴 보겠습니다.
방법 1: 언어 설정을 통해
1 단계: 클릭 스타트 버튼을 클릭하고 언어를 입력합니다. 이제 결과를 두 번 클릭하여 언어 설정을 엽니 다.

2 단계: 그만큼 언어 설정 창이 열립니다. 언어 왼쪽의 옵션. 이제 창의 오른쪽에서 아래로 스크롤하여 선호하는 언어, 이미 설치된 언어가 표시됩니다.
여기에서 우리는 영어 (미국) 언어. 이를 위해 + 옆에 기호 선호하는 언어 추가 선택권.

3 단계 : 이제 입력 영어 검색 필드에서 아래로 스크롤하여 영어 (미국). 언어를 설치하려면 두 번 클릭하십시오.

4 단계 : 다음으로 내 표시 언어로 설정 (선택 사항입니다. 즉, 언어를 표시 언어로 설정하려는 경우에만 해당)를 클릭하고 설치 하단에.

*노트: 언어를 다운로드하고 설치하는 동안 인터넷 연결이 활성화되어 있는지 확인하십시오.
5 단계 : 이제 언어를 선택하세요. 영어 (미국) 위쪽 화살표를 클릭하여 기본 언어로 설정합니다.

6 단계 : 이것은 움직일 것이다 영어 (미국) 목록의 맨 위에. 이제 다른 언어를 선택할 수 있습니다. 영어 (인도) 그리고 없애다 이 언어를 삭제하려면 버튼을 누르세요.

이렇게하면 문제가 해결됩니다. 영어 (미국)를 설치하는 데 문제가있는 경우 두 번째 방법을 따르십시오.
방법 2: 서비스를 통해
1 단계: 클릭 스타트 바탕 화면의 버튼을 누르고 서비스 검색 필드에서. 이제 결과를 두 번 클릭하여 서비스 창문.
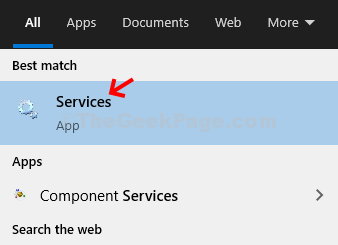
2 단계: 에서 서비스 창, 오른쪽, 아래 이름 열, 찾으십시오 윈도우 업데이트. 이제 두 번 클릭하여 속성 창문.
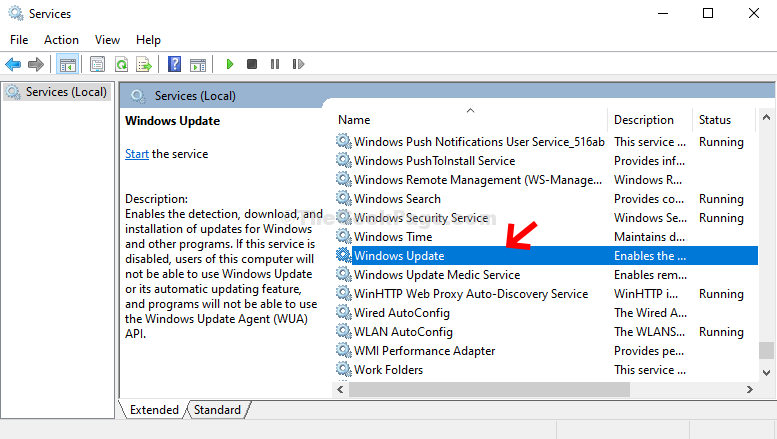
3 단계 : 에서 속성 창 아래 일반 탭에서 시작 유형 섹션으로 설정하고 설명서. 클릭 대다.

4 단계 : 자, 아래 서비스 상태 섹션에서 스타트 단추. 클릭 확인.

이제 언어를 설치할 수 있습니다. 설정 적절하게.
그게 다입니다. 이제 Shift + 2 키보드에서 키를 함께 사용하면 @ 상징.
![Adobe Photoshop에서 사진에 유화 효과를 주는 방법 [그림 기술 필요 없음]](/f/e2ace14083dcbab3f09296dd79a89120.png?width=300&height=460)

