인터넷은 오늘날의 아이들에게 새로운 차원의 학습을 제공했습니다. 그러나 장점과 함께 어두운 면도 있습니다. 인터넷이 위험한 곳이라는 것을 알고 있지만 우리 아이들이 인터넷을 사용하는 것을 막을 수는 없습니다. 하지만 확실히 할 수있는 한 가지는 창을 사용하는 것입니다. 자녀 계정 특색. Windows 10에서 자녀 계정을 만들면 웹 사이트 차단, 브라우징 활동 및 로그인 타이밍 모니터링을 완전히 제어 할 수 있습니다. 어떤면에서 우리는 그들의 e-life를 통제 할 수 있습니다. 자녀의 삶을 들여다 보는 것이 그렇게 멋지지 않다는 것을 압니다.하지만 자녀의 안전을 보장하기 위해 특정 연령까지 자녀의 브라우징 패턴을 모니터링하는 것은 정말 좋은 생각입니다. Windows 10 자녀 계정의 가장 주목할만한 기능 중 하나는 매주 이메일로 전송되는 주간 활동 보고서입니다. 이 주간 활동 보고서에서 Windows 10은 검색 패턴과 방문한 사이트를 전송합니다. 또 다른 유용한 기능은 자녀 계정의 로그인 시간을 제한하여 자녀가 자신의 건강과 학업에 영향을 미치는 PC를 사용하기 위해 밤새 머물지 않도록하는 것입니다.
읽다: win 10에서 새 가족 구성원 사용자 계정을 만드는 방법
Windows 10에서 자녀 계정을 만드는 방법
1 단계 – 시작 키를 클릭 한 다음 설정을 클릭합니다.
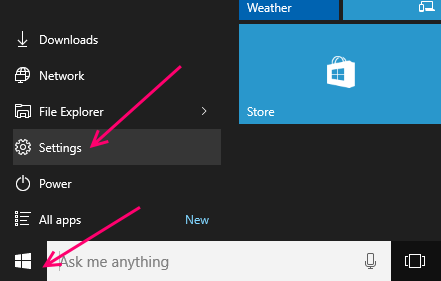
2 단계 – 열리는 시스템 패널에서 계정.

3 단계 – 왼쪽 메뉴에서 가족 및 기타 사용자.
이제 오른쪽에서 가족 구성원을 추가하십시오.

4 단계 – 계정 추가 페이지에는 두 가지 옵션이 있습니다. 자녀의 이메일 주소를 이미 만든 경우 제공된 필드에 이메일 주소를 작성하십시오.

주어진 필드에 새로 생성 된 자녀의 이메일 계정을 작성하고 다음을 클릭하면 초대장이 발송되었다는 창이 표시됩니다.
이 창을 닫으면 활성화 대기중인 자녀 계정을 보여주는 설정 패널이 표시됩니다.

이제 자녀 이메일 계정에 로그인하고 초대를 확인하십시오.

아직 자녀의 이메일 ID를 생성하지 않은 경우
아래 링크를 클릭하십시오.‘추가하려는 사람은 이메일 주소가 없습니다.‘.
다음 화면에서 모든 세부 정보를 입력하면 자녀의 outlook.com 이메일 ID 하나가 생성됩니다.

다음 화면에서 해커로부터 계정을 보호하기 위해 전화 번호를 추가해야합니다.

다음 페이지에는 기본적으로 선택되는 두 가지 옵션이 있습니다. 그들 중 하나는 마이크로 소프트 광고가 자신의 계정 정보를 사용하여 온라인 경험을 향상시킬 것이라고 말합니다. 선택을 취소하는 것이 더 나은 결정입니다. 또 다른 옵션은 Microsoft가 프로모션 제안을 보내도록하는 것입니다. 이 옵션도 선택 취소하는 것이 좋습니다.

마지막 단계에서 Good to go 메시지가 표시됩니다. 상자를 닫으십시오.
상자를 닫으면 새로 생성 된 자녀의 이메일 ID를 보여주는 설정 패널 창이 상자 뒤에 표시됩니다. 그 옆에는 로그인 가능 작성됩니다.

여기에 표시된 이메일 ID를 클릭하면 두 가지 옵션이 표시됩니다.
- 계정 유형 변경 (이 계정을 관리자로 만들 수 있음)
- 이 계정을 차단할 수 있습니다.
Windows 10에서 자녀의 계정을 관리하는 방법
바로 클릭 할 수 있습니다. 온라인으로 가족 설정 관리 링크를 클릭하여 PC의 가족 설정으로 이동합니다.
또는 링크로 이동할 수도 있습니다. https://account.microsoft.com 가족 탭을 클릭합니다.
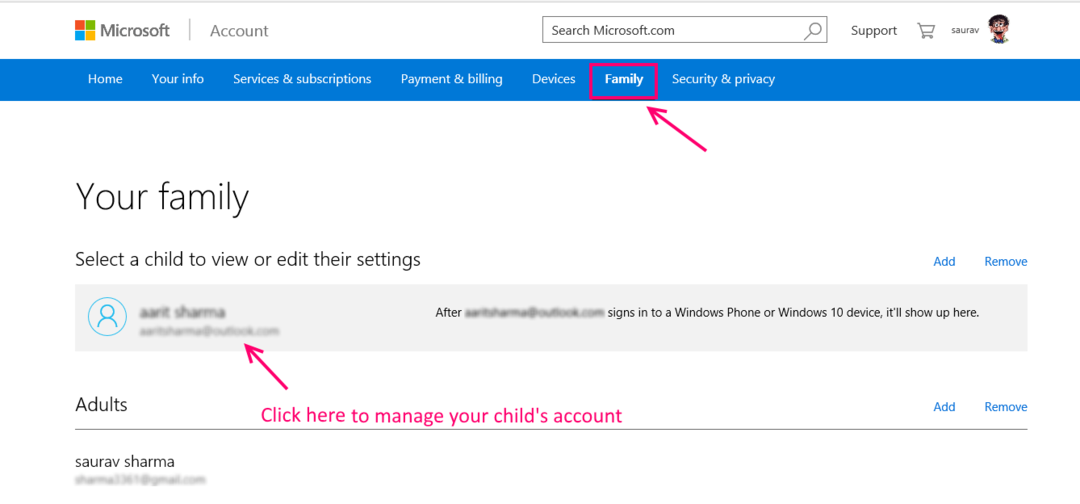
다음 페이지에서는 주간 보고서 이메일 기능이 기본적으로 켜져 있습니다. 자녀의 활동에 대한 주간 보고서를 원할 경우 기본적으로 활성화 상태로 둘 수 있습니다.
웹 사이트 차단을 켜려면 아래와 같이 웹 탐색 옆에있는 차단 켜기를 클릭하십시오.

이제 다음 페이지에서 부적절한 웹 사이트 차단. 이 기능을 켜면 웹 사이트 차단 및 허용을위한 입력 필드가 열립니다. 차단하려는 웹 사이트를 입력하기 만하면됩니다.

컴퓨터 사용 시간을 자녀 계정으로 제한
이제 화면 시간을 클릭하십시오. 이제 다음과 같은 기능을 켜십시오. 자녀가 기기를 사용할 때 제한 설정.
이제 자녀에게 적합하고 안전한 사용 일정과 시간을 작성하십시오.



