Windows 10은 의심 할 여지없이 최근 가장 인기있는 Windows OS 버전이므로 많은 사용자가 OS를 업그레이드하기를 원합니다. 무료 기간이 끝나면 라이선스 버전으로 업그레이드 할 수도 있습니다. 그러나 많은 사용자 가이 Windows 10 업그레이드에 대해 불평합니다. 에러 코드: 0xc1900200 Windows 10으로 업그레이드하는 동안. 이렇게하면 Windows 10으로 업그레이드 할 수 없습니다.
그러나 다행스럽게도이 오류를 수정할 수 있으며 Windows 10으로 성공적으로 업그레이드 할 수 있습니다. 방법을 살펴 보겠습니다.
방법 1: 외부 하드 드라이브 연결 해제
Windows 10으로 업그레이드하는 동안 시스템에 USB 장치가 연결되어 있다면이 오류의 원인 일 수 있습니다. USB 장치 또는 외장 하드 드라이브는 데이터를 백업 할 때 매우 유용하지만 이러한 장치는 Windows 10 업그레이드 프로세스를 방해 할 수 있습니다.
또한 USB Bluetooth 수신기를 연결 한 경우 업그레이드 프로세스를 똑같이 방해 할 수 있습니다. 따라서 Windows 10 업그레이드 프로세스가 켜져있는 동안에는 USB 장치를 연결하지 않는 것이 좋습니다. 펜 드라이브, 스마트 폰 (USB 플러그 사용), 프린터 등을 포함한 모든 종류의 외장 하드 드라이브를 확인하십시오. 업그레이드 중에 연결되지 않습니다. 이렇게하면 문제가 완전히 해결됩니다.
그러나 여전히 오류가 표시되는 경우 두 번째 방법을 시도 할 수 있습니다.
방법 2: Windows 10 업데이트 구성 요소 재설정
1 단계: 바탕 화면의 시작 버튼으로 이동하여 명령 프롬프트 검색 필드에서. 결과를 마우스 오른쪽 버튼으로 클릭하고 관리자 권한으로 실행 열기 위해 명령 프롬프트 관리자 권한으로.

2 단계: 에서 명령 프롬프트 창에서 아래 명령을 하나씩 실행하고 시작하다 각 명령 후 :
net stop wuauserv
net stop cryptSvc
순 정지 비트
net stop msiserver
이렇게하면 재설정해야하는 특정 Windows 10 구성 요소가 중지됩니다.
3 단계 : 열기 명령 프롬프트 관리자 모드에서 창을 다시 1 단계 위.
이제 아래 명령을 실행하고 시작하다 매번 :
Ren C: WindowssoftwareDistribution SoftwareDistribution.older. Ren C: WindowsSystem32catroot2 Catroot2.older
두 폴더의 이름이 변경됩니다. 소프트웨어 배포 과 Cartroot2.
4 단계 : 이제 아래 명령을 실행하십시오. 명령 프롬프트 그리고 명중 시작하다 각 명령 후 :
net start wuauserv
net start cryptSvc
순 시작 비트
net start msiserver
그러면 BITS, 암호화, MSI 설치 관리자 및 Windows 업데이트 서비스가 시작됩니다. 완료되면 명령 프롬프트 창문.
이렇게하면 업그레이드 문제가 해결되지만 문제가 지속되면 세 번째 방법을 시도해보십시오.
방법 4: Microsoft Update 서버 차단 해제
1 단계: 눌러 Windows + R 키보드의 키를 함께 열려면 운영 명령. 이제 입력 inetcpl.cpl 검색 필드에서 확인.
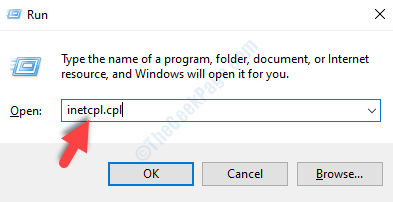
2 단계: 에서 인터넷 옵션 대화 상자에서 보안 탭을 선택하고 신뢰할 수있는 사이트 상. 이제 사이트 단추.

3 단계 : 에서 신뢰할 수있는 사이트 창에서 옆의 확인란을 선택 취소하십시오. 이 영역의 모든 사이트에 대해 서버 확인 (https :) 필요.
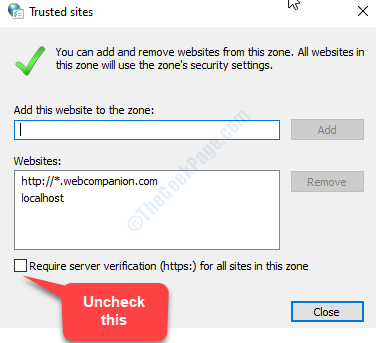
4 단계 : 이제 아래 웹 사이트 주소를 이 웹 사이트를 영역에 추가 필드를 하나씩 클릭하고 더하다 주소를 입력 할 때마다 옆에있는 버튼 :
http://update.microsoft.com
http://windowsupdate.microsoft.com
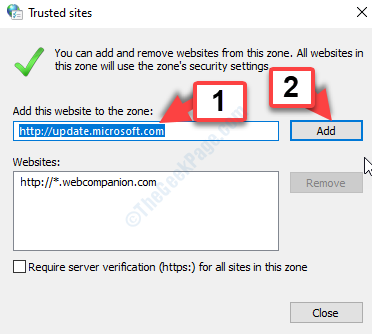
두 웹 사이트 추가가 완료되면 창을 닫습니다. 그런 다음 다시 인터넷 옵션 창에서 확인 변경 사항을 저장하고 종료합니다.
이제 Windows 10으로 업그레이드를 시도하면 오류가 없어야합니다. 그러나 여전히 오류가 표시되면 네 번째 방법을 시도하십시오.
방법 4: 예약 된 파티션 크기 수정
모든 시스템의 예약 된 파티션은 특정 크기로 설정되어 있으며 해당 크기가 충분히 크지 않으면 Windows 10으로 업그레이드 할 수 없습니다. 그때 오류를 볼 수 있습니다. 따라서 예약 된 파티션의 크기를 늘려야하며이를 위해서는 타사 파티션 마법사가 필요합니다. 잘 알려진 무료 파티션 마법사가 꽤 많이 있습니다.
사용할 수 있습니다 MiniTool 파티션 마법사 무료 또는 평판이 좋은 대안 중 하나. 파티션 마법사를 설치하면 예약 된 파티션 크기를 크게 늘릴 수 있습니다 (예: 400MB에서 1GB로). 다른 하드 드라이브 파티션의 크기를 줄여야 할 수도 있습니다.
파티션 크기를 변경하는 동안 매우 조심하십시오. 시스템에 재앙이 될 수있는 특정 파티션을 삭제하게 될 수도 있습니다. 따라서 매우 신중해야합니다.
그게 다야. 이 방법은 Windows 10 업그레이드 오류 코드 0xc1900200을 해결하고 원활하게 업그레이드를 계속할 수 있습니다.


