"와 같은 Windows 업데이트 오류wusa.exe의 한 인스턴스 만 실행할 수 있습니다.”는 모든 버전에서 매우 일반적이지만 특히 Windows 7 OS에서 널리 사용됩니다. 이전 버전의 Windows에서 업데이트를 수행하는 것이 최신 버전보다 항상 더 어려웠 기 때문입니다. "wusa.exe의 한 인스턴스 만 실행할 수 있습니다.”오류는 Internet Explorer 브라우저 업데이트, 업데이트 수동 설치 등에서 발생할 수 있습니다. 타사 바이러스 백신, 특히 McAfee를 비활성화하면 때때로 오류를 수정하는 데 도움이 될 수 있지만 대부분 그렇지 않습니다. 여기에 오류를 수정하는 데 도움이 될 수있는 몇 가지 해결 방법이 있습니다. 방법을 살펴 보겠습니다.
방법 1: 작업 관리자에서 "wusa.exe"프로세스 종료
1 단계: 프레스 승리 + R 키보드의 단축키를 사용하여 실행 명령.
2 단계: 에서 실행 명령 검색 창, 유형 taskmgr 그리고 누르십시오 시작하다.

3 단계 : 에서 작업 관리자 창 아래 프로세스 탭에서 wusa.exe 방법.
그것을 마우스 오른쪽 버튼으로 클릭하고 작업 종료.
*노트 - 프로세스의 여러 항목을 찾은 경우 각 항목을 마우스 오른쪽 버튼으로 클릭하고 작업 종료.

4 단계 : 표시되는 경고 메시지에서 예 확인.
이제 PC를 다시 시작하면 Windows 업데이트를 완료 할 수 있습니다.
방법 2: Windows Installer 서비스가 실행 중인지 확인
1 단계: 오른쪽 클릭 스타트 메뉴 및 선택 운영 열기 위해 실행 명령.

2 단계: 유형 services.msc 에 실행 명령 검색 필드를 누르고 확인 열기 위해 서비스 매니저 창문.
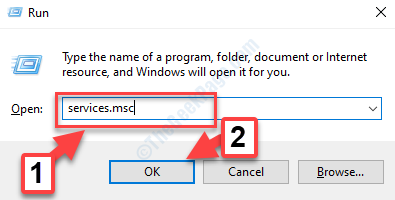
3 단계 : 에서 서비스 창 오른쪽으로 이동하여 이름 열, 찾기 윈도우 인스톨러.
이제 두 번 클릭하여 속성 창문.

4 단계: 에서 속성 창 아래 일반 탭에서 시작 유형 섹션으로 설정하고 자동적 인.
그런 다음 서비스 상태 섹션을 누르고 스타트 서비스를 시작하려면 아래 버튼을 누르세요.
*노트 - 변경 시작 유형 부분 자동적 인 회색으로 표시되지 않은 경우에만
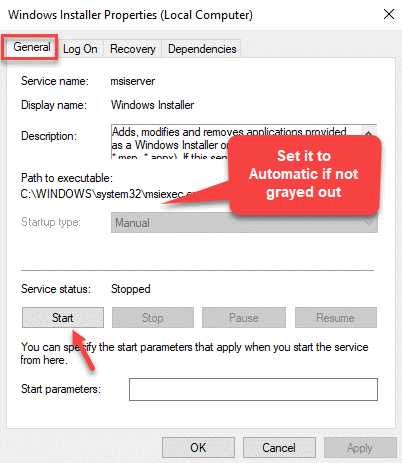
이제 문제없이 Windows 업데이트 프로세스를 완료 할 수 있습니다.
그러나 클릭 할 때이 오류 메시지가 표시되면 스타트, “Windows가 로컬 컴퓨터에서 Windows 설치 서비스를 시작할 수 없습니다. 오류 1079 :이 서비스에 지정된 계정이 동일한 프로세스에서 실행중인 다른 서비스에 지정된 계정과 다릅니다.”, 아래 단계를 따라야합니다.
1 단계: 눌러 승리 + R 키보드의 키를 함께 열려면 실행 명령.
2 단계: 에서 실행 명령 검색 창, 유형 services.msc 그리고 명중 확인.
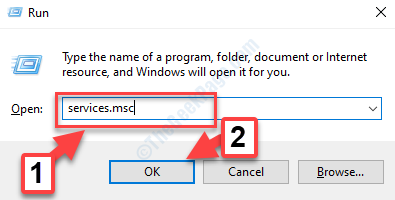
3 단계 : 에서 서비스 창이 열리면 오른쪽으로 이동하고 이름 열, 찾으십시오 윈도우 인스톨러.
이제 마우스 오른쪽 버튼으로 클릭하고 속성.

4 단계 : 이제 속성 대화 상자에서 로그온 탭.
옆에있는 라디오 버튼을 선택합니다. 이 계정 그리고 검색 단추.
5 단계 : “선택할 개체 이름을 입력하십시오.”필드에 PC 이름을 입력합니다.
다음으로 이름 확인 옵션을 선택하고 이름이 확인 될 때까지 기다리십시오.
6 단계 : 완료되면 확인.
관리자 암호를 묻는 메시지가 표시되므로 암호를 입력하십시오. 암호 들.
완료되면 이제 Windows 업데이트 프로세스를 계속할 수 있으며 계속 진행됩니다.
방법 3: Windows Installer 서비스 다시 등록
1 단계: 로 이동 스타트 메뉴를 클릭 한 다음 Windows 검색 창에 아래 명령을 복사하여 붙여 넣습니다.
% windir % \ system32 \ msiexec / unregserver

2 단계: 이제 결과를 마우스 왼쪽 버튼으로 클릭하여 명령을 실행하고 등록을 취소하십시오. 윈도우 인스톨러.

3 단계 : 이제 위의 이전 명령과 같이 Windows 검색 창에 아래 명령을 복사하여 붙여 넣으십시오.
% windir % \ system32 \ msiexec / regserver

4 단계 : 결과를 마우스 왼쪽 버튼으로 클릭하여 명령을 다시 등록하십시오. 윈도우 인스톨러.
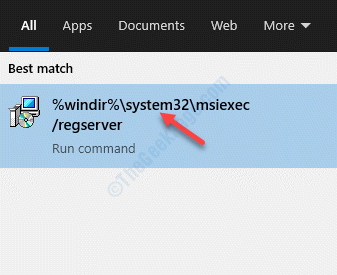
*노트 - 관리자 권한 부여를 요청하는 메시지가 표시되면 예/확인 확인.
이제 Windows PC 업데이트를 시도 할 수 있으며 더 이상 wusa.exe 오류가 표시되지 않습니다.
방법 4: 이벤트 로그 확인
1 단계: 눌러 승리 + X 키보드에서 키를 함께 선택하고 운영 열기 위해 실행 명령.

2 단계: 에서 실행 명령 창, 유형 eventvwr.msc 검색 창에서 시작하다.

3 단계 : 그것은 열립니다 이벤트 뷰어 창문.
창의 왼쪽에있는 이벤트 뷰어 (로컬) 섹션, 확장 Windows 로그.
그런 다음 설정.

4 단계 : 이제 창의 맨 오른쪽으로 이동하여 행위 섹션에서 현재 로그 필터링.

5 단계 : 에서 현재 로그 필터링 대화 상자 아래 필터 탭에서 이벤트 소스 들.
찾다 WUSA 옆에있는 확인란을 선택합니다.
딸깍 하는 소리 확인 변경 사항을 저장하고 종료합니다.

이제 wusa 문제의 원인을 찾는 데 도움이됩니다.
방법 5: 레지스트리 편집기에 InProgress 키가 있는지 확인
레지스트리 편집기를 변경하기 전에 다음 사항을 확인하십시오. 레지스트리 데이터의 백업 만들기, 프로세스 중에 데이터가 손실 된 경우 다시 복구 할 수 있습니다.
1 단계: 눌러 승리 + R 키보드의 키를 함께 열려면 실행 명령 창문.
2 단계: 에서 실행 명령 창, 유형 regedit 그리고 명중 시작하다 열기 위해 레지스트리 편집기 창문.

3 단계 : 에서 레지스트리 편집기 창에서 아래 경로로 이동하십시오.
HKEY_LOCAL_MACHINE \ SOFTWARE \ Microsoft \ Windows \ CurrentVersion \ Installer \ InProgress
만약 당신이 진행 중 키를 누른 다음 마우스 오른쪽 버튼으로 클릭하고 키 이름 복사.

4 단계 : 이제 복사 진행 중 시스템 바탕 화면의 키.
키를 복사하려면 진행 중 키와 선택 수출.
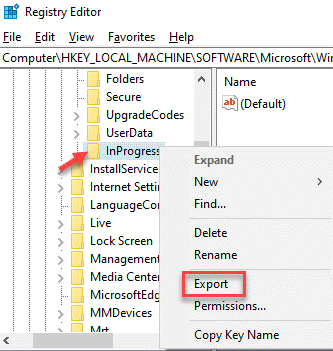
5 단계 : 에서 레지스트리 파일 내보내기 창, 선택 데스크탑 왼쪽의 위치로.
이제 파일 이름 필드를 지정하고 그에 따라 이름을 지정합니다.
클릭 저장 완료하려면 버튼을 누르세요.
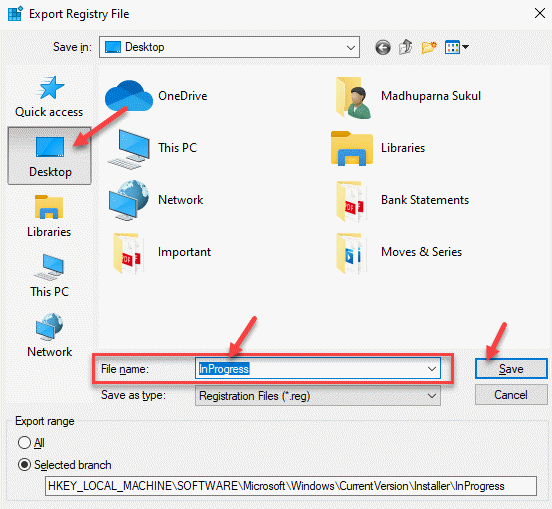
6 단계 : 이제 진행 중 키에서 레지스트리 편집기.
이제 돌아가서 Windows 업데이트를 완료하면 더 이상 wusa.exe 오류가 발생하지 않습니다.
또는 안전 모드에서 Windows Installer를 다시 설치할 수 있습니다. 이를 위해서는 고급 시작 옵션을 사용하여 안전 모드에서 PC 부팅. 그러나 어떤 옵션도 작동하지 않으면 자동 프로세스가 작동하지 않으면 업데이트를 수동으로 설치해 볼 수 있습니다. Windows 10을 수동으로 업데이트하려면 다음을 수행하십시오. 이 과정. 그러나 Windows 7 또는 Windows 8.1 (32 비트 및 64 비트 모두) 버전을 업데이트하려면 다음을 따르십시오. 이 링크 굵게 표시된 업데이트를 다운로드하십시오.


