PC에서 소리를 재생하고 문제가 있음을 확인하고 Windows 문제 해결사를 실행하면 다음과 같은 오류가 표시 될 수 있습니다.
일반 오디오 드라이버 감지 됨
이것은 매우 일반적인 문제이며 오디오 장치가 시스템에 입력 된 명령에 응답하지 않음을 의미합니다. 이 문제의 가능한 원인은 다음과 같습니다.
- 오디오 서비스가 실행되고 있지 않습니다.
- 오디오 드라이버가 업데이트되지 않음
- 특정 오디오 향상으로 인해 문제가 발생합니다.
이 문제에 직면하면 함께 읽으십시오. 이 문서에서는이 문제를 해결하는 데 도움이 될 수있는 몇 가지 수정 사항을 나열합니다.
수정 1: 오디오 서비스가 실행 중인지 확인
1 단계: Windows 키 + R 함께 실행 대화 상자를 엽니 다.
2 단계: 쓰기 services.msc 그것에 클릭 확인.
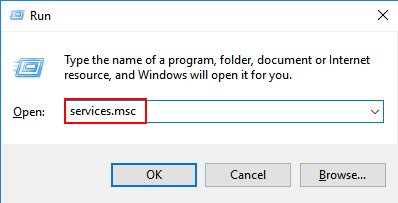
3 단계: 창에서 아래로 스크롤하여 Windows 오디오 목록에서 서비스. 오른쪽 클릭 Windows 오디오 서비스 및 선택 속성.
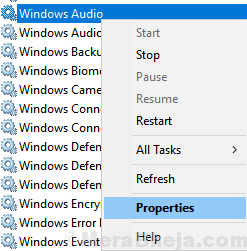
4 단계: 서비스가 달리는 시작 유형은 자동적 인.
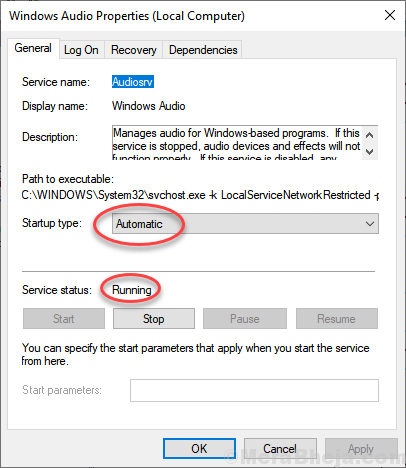
5 단계: 그렇지 않은 경우 스타트 서비스를 선택하고 시작 유형을 자동적 인.
6 단계: 대다 마지막으로 확인
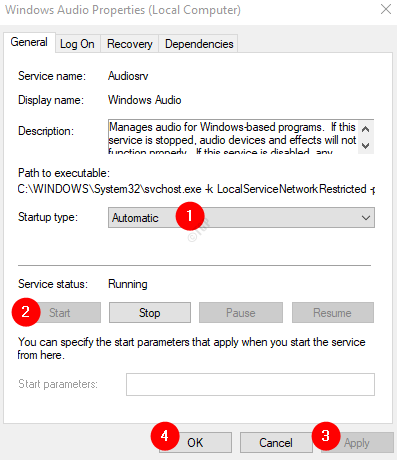
7 단계: 찾기 Windows 오디오 엔드 포인트 빌더 목록에서 자동 및 실행 중으로 설정되어 있는지 확인하십시오.
오디오 서비스가 실행 중인지 확인 했으므로 문제가 있는지 확인하고 문제가있는 경우 다음 수정을 시도합니다.
수정 2: 오디오 드라이버 업데이트
1 단계: 실행 대화 상자를 엽니 다. 바로 가기를 사용할 수 있습니다. Windows + R.
2 단계: 입력 devmgmt.msc을 누르고 OK를 누릅니다.
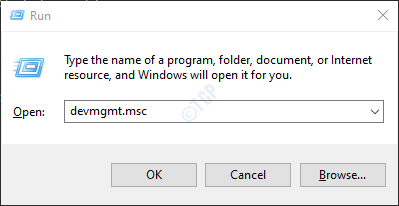
3 단계: 장치 관리자 창에서 더블 클릭 의 위에 사운드, 비디오 및 게임 컨트롤러선택을 확장합니다. 문제가있는 사운드 장치를 마우스 오른쪽 버튼으로 클릭하고 드라이버 업데이트

4 단계: 드라이버 업데이트 창에서 드라이버 자동 검색
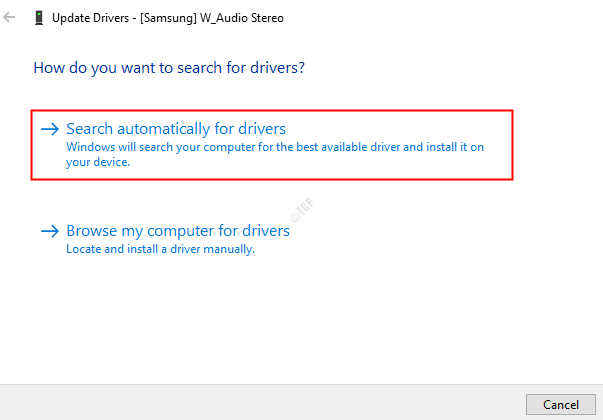
5 단계: 업데이트 된 버전의 드라이버가 발견되면 알림이 표시되고 드라이버를 업데이트 할 수 있습니다.
드라이버가 최신 상태이면 문제가 해결되었는지 확인하십시오. 그렇지 않은 경우 다음 수정을 시도하십시오.
수정 3: 오디오 드라이버 제거 및 재설치
1 단계: 장치 관리자를 엽니 다. 수정 2의 1 단계를 참조하십시오.
2 단계: 더블 클릭 의 위에 사운드, 비디오 및 게임 컨트롤러선택을 확장합니다. 문제가있는 사운드 장치를 마우스 오른쪽 버튼으로 클릭하고 장치 제거
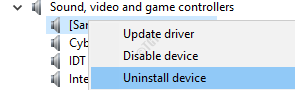
3 단계: 장치 제거 창에서 제거 단추
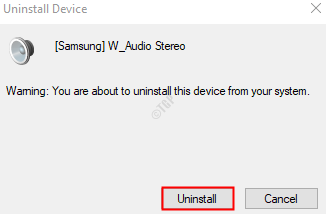
4 단계: 시스템을 다시 시작합니다. Windows에서 드라이버 재설치를 시도합니다.
5 단계: 장치 관리자를 다시 열고 하드웨어 변경 사항 검색 아래 그림과 같이
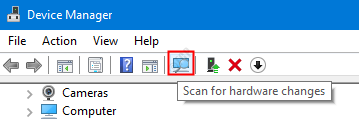
이제 드라이버가 다시 설치되었으므로 문제가 해결되었는지 확인하십시오.
수정 4: 오디오 향상 끄기
1 단계: 실행 대화 상자 열기 (Windows + R)
2 단계: 입력 mmsys.cpl 소리 제어 그리고 명중 시작하다 키
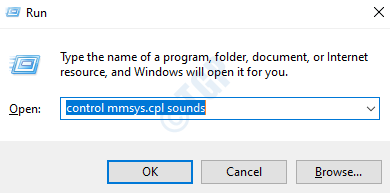
3 단계: 기본 장치를 마우스 오른쪽 버튼으로 클릭하고 속성
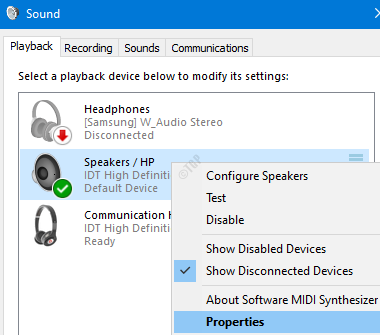
4 단계: 속성 창에서 향상 탭
참고: 모든 오디오 장치에 속성 창에 나열된 향상 탭이있는 것은 아닙니다. 향상 탭이없는 경우 다음 수정을 시도하십시오.
5 단계: 선택 모든 음향 효과 비활성화
6 단계: 대다 그런 다음 확인
이것이 도움이되지 않는 경우 다음 해결 방법을 시도하십시오.
수정 5: 네이티브 사운드 드라이버 사용
위의 수정 사항 중 어느 것도 귀하의 경우에 효과가 없다는 것을 알게되면 이것이 도움이 될 수 있습니다. Windows 10에는 사용자가 사용할 수있는 몇 가지 기본 드라이버가 있으며 이와 같은 상황에서 제조업체에서 제공 한 드라이버 대신 이러한 드라이버가 작동하는지 시도해 볼 수 있습니다.
1 단계: 장치 관리자를 엽니 다. 수정 2의 1 단계를 참조하십시오.
2 단계: 아래로 스크롤하여 찾기 사운드, 비디오 및 게임 컨트롤러.
3 단계: 더블 클릭 의 위에 사운드, 비디오 및 게임 컨트롤러선택을 확장합니다. 문제가있는 사운드 장치를 마우스 오른쪽 버튼으로 클릭하고 드라이버 업데이트

4 단계: 드라이버 업데이트 창에서 내 컴퓨터에서 드라이버 찾아보기
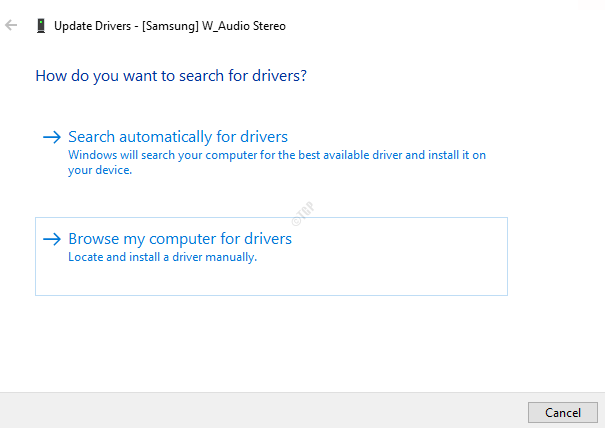
5 단계: 선택 내 컴퓨터의 장치 드라이버 목록에서 선택하겠습니다.
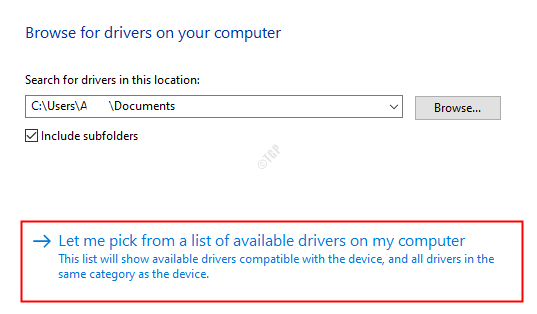
6 단계: 목록에서 다음을 선택합니다. HD 오디오 장치
7 단계: 경고 대화 상자가있는 경우 예
8 단계: 시스템 다시 시작
이렇게하면 문제를 해결하는 데 도움이됩니다.
그게 다야
이러한 방법 중 하나가 문제 해결에 도움이되기를 바랍니다. 친절하게 의견을 말하고 위의 수정 사항 중 어떤 것이 도움이되었는지 알려주십시오.
읽어 주셔서 감사합니다. 더 많은 팁과 요령을 기대해주세요.


