마이크 또는 마이크라고도하는 마이크는 오늘날 많은 종류가 있습니다. 일반적으로 요즘 헤드폰에는 마이크와 헤드폰 기능이 있습니다. 헤드폰 만 사용한다고 가정 해 보겠습니다. 이러한 경우 마이크를 비활성화하고 전력을 절약 할 수 있습니다. 또한 PC에 연결할 수있는 독립 실행 형 마이크도 있습니다. 일반적으로 이러한 장치는 다른 사람이 사용자의 소리를들을 수 있도록 원격 회의 통화 등에 사용됩니다. 해커가 마이크를 잡으면 모든 대화를들을 수 있습니다. 위험 할 수 있습니다. 이러한 경우 개인 정보를 유지하기 위해 시스템에서 마이크를 비활성화 할 수 있습니다.
이 기사에서는 시스템에서 마이크를 비활성화하는 8 가지 방법에 대해 설명합니다.
방법 1: 가장 쉬운 방법 – UnPlug It
독립형 마이크를 사용하는 경우이를 비활성화하는 가장 쉬운 방법은 시스템에서 마이크를 분리하는 것입니다.
다시 활성화하려면 PC에 다시 연결하십시오.
방법 2: 인라인 음소거 스위치에서
마이크가 내장 된 대부분의 독립 실행 형 마이크와 헤드셋에는 케이블에 스위치 / 버튼이 있습니다. 당신은 그것을 누르고 그것을 끌 수 있습니다 / 아무도 당신을들을 수 없도록 마이크를 음소거합니다.
버튼을 다시 누르면 다시 활성화됩니다.
방법 3: 장치 속성에서
1 단계: Windows + r 키보드에서 버튼을 함께 사용하여 실행 창을 엽니 다.
2 단계: 열리는 실행 창에서 다음을 입력합니다. ms 설정: 사운드 그리고 명중 시작하다
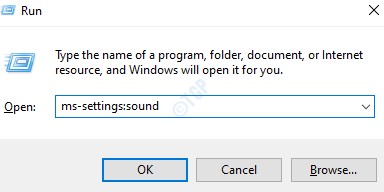
3 단계: 설정 –> 열리는 사운드 창에서 입력 섹션 ,
- 드롭 다운에서 입력 장치를 선택하고, 마이크 선택
- 클릭 장치 속성
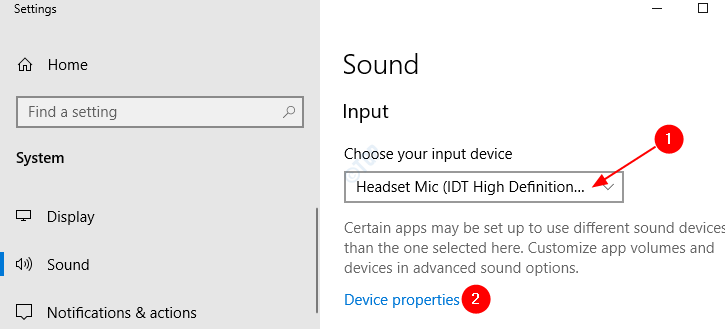
4 단계: 장치 속성 창에서 진드기 의 위에 비활성화
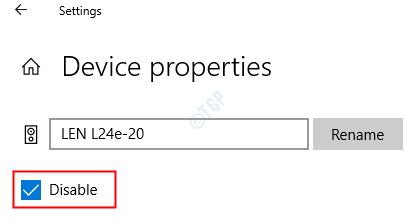
5 단계: 마이크 활성화 다시, 선택 해제 의 위에 비활성화
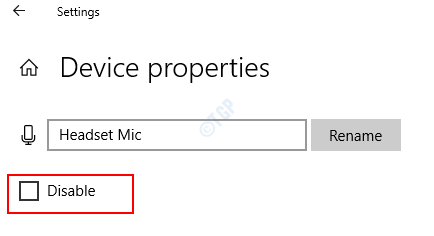
방법 4: 마이크 설정에서
1 단계: Windows + r 키보드의 키를 함께 사용하여 실행 창을 엽니 다.
2 단계: 열리는 실행 창에서 다음을 입력합니다. ms-settings: 개인 정보 보호-마이크 그리고 명중 시작하다
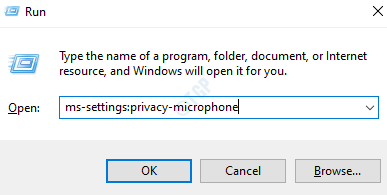
3 단계: 열리는 설정 –> 마이크 창에서 이 기기의 마이크 액세스가 켜져 있습니다. 섹션, 클릭 변화
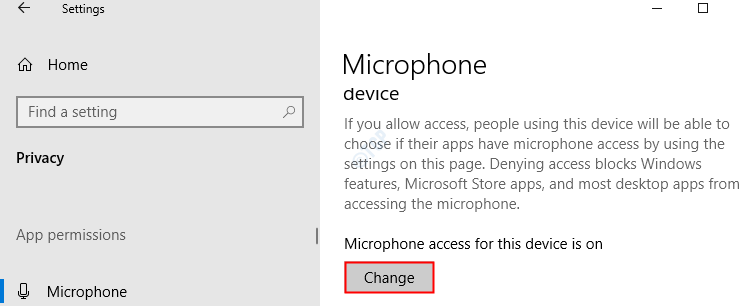
4 단계: 팝업 창에서 마이크 비활성화, 비녀장 버튼 끄다(버튼은 흰색으로 표시됩니다) 이 기기에 대한 마이크 액세스
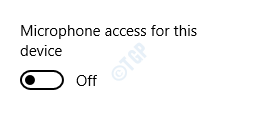
5 단계: 마이크 활성화, 비녀장 버튼 켜다(버튼은 파란색 coclor로 표시됩니다) 이 기기에 대한 마이크 액세스
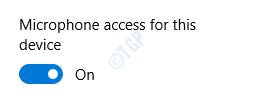
방법 5: 제어판에서
1 단계: Windows + r 동시에 키보드에서 키를 눌러 실행 창을 엽니 다.
2 단계: 열리는 실행 창에서 다음을 입력합니다. mmsys.cpl 소리 제어 그리고 명중 시작하다
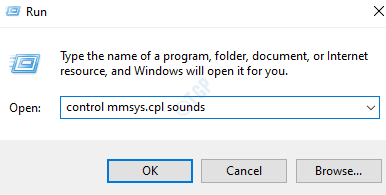
3 단계: 마이크 비활성화, 나타나는 창에서,
- 로 이동 녹음 탭
- 마우스 오른쪽 버튼으로 클릭 의 위에 마이크 비활성화하고 싶습니다.
- 고르다 비활성화 컨텍스트 메뉴에서
- 프레스 대다
- 클릭 확인
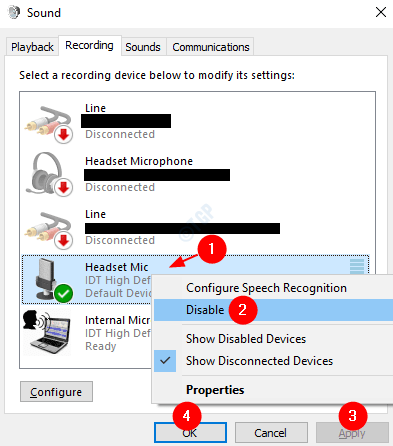
4 단계: 마이크 활성화,
- 로 이동 녹음 탭
- 마우스 오른쪽 버튼으로 클릭 빈 영역의 아무 곳이나.
- 상황에 맞는 메뉴에서 선택 비활성화 된 장치 표시 컨텍스트 메뉴에서
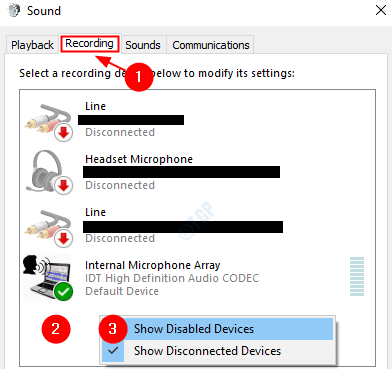
이제 창에서 비활성화 된 장치를 볼 수 있습니다. 그것을 통해서,
- 마우스 오른쪽 버튼으로 클릭 너의 마이크로폰 활성화하려는
- 클릭 활성화 메뉴에서
- 프레스 대다
- 클릭 확인
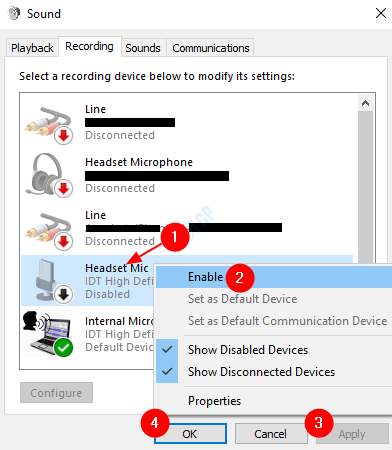
방법 6: 장치 관리자에서
1 단계: Windows + r 키보드의 키를 함께 사용하여 실행 창을 엽니 다.
2 단계: 열리는 실행 창에서 다음을 입력합니다. devmgmt.msc 그리고 명중 시작하다
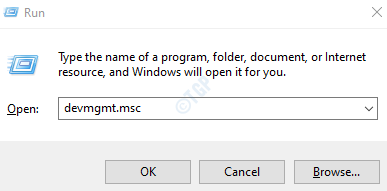
3 단계: 마이크 비활성화, 열리는 장치 관리자 창에서,
- 더블 클릭 오디오 입력 및 출력 확장하고 옵션보기
- 마이크를 마우스 오른쪽 버튼으로 클릭 그것은 비활성화됩니다
- 고르다 장치 비활성화 메뉴에서
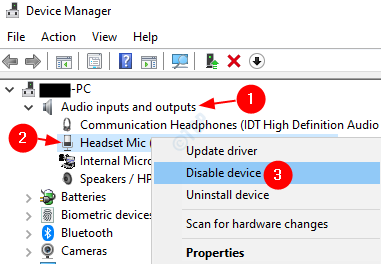
표시되는 확인 대화 상자에서 예
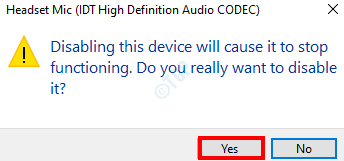
4 단계: 마이크 활성화, 다음을 수행하십시오.
- 더블 클릭 오디오 입력 및 출력 확장하고 옵션보기
- 마이크를 마우스 오른쪽 버튼으로 클릭 그것은 활성화됩니다
- 고르다 장치 활성화 메뉴에서
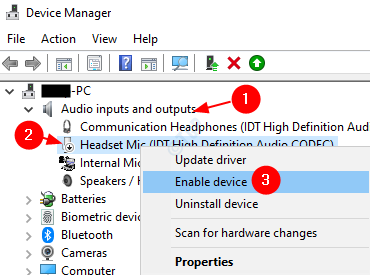
방법 7: 사운드 설정 관리에서
1 단계: Windows + r 키보드에서 버튼을 함께 사용하고 실행 명령 창을 엽니 다.
2 단계: 열리는 실행 창에서 다음을 입력합니다. ms 설정: 사운드 그리고 명중 시작하다
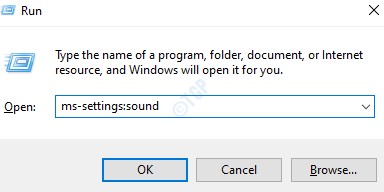
3 단계: 열리는 설정 –> 사운드 창에서 사운드 장치 관리를 클릭합니다.
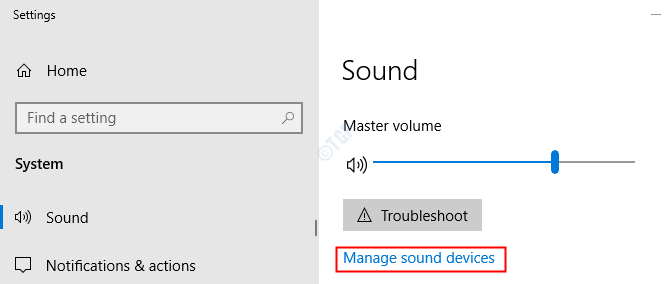
4 단계: 아래로 스크롤하여 마이크 장치를 찾습니다.
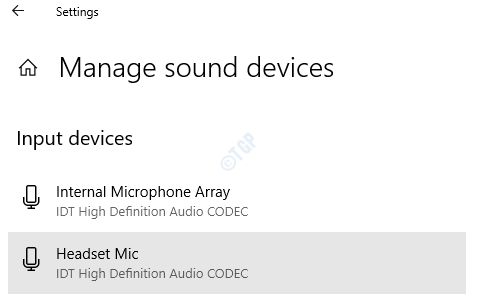
5 단계: 마이크 장치를 클릭하고 비활성화 버튼을 마이크 비활성화 장치.
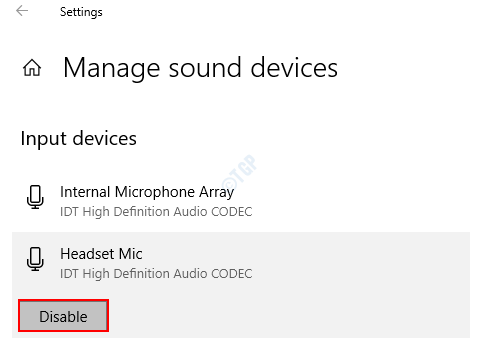
6 단계: 마이크 활성화, 클릭 활성화 단추
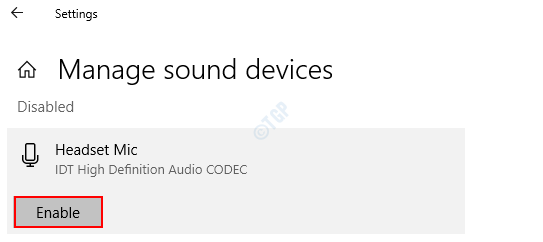
방법 8: 레지스트리 편집기에서
위에서 언급 한 방법 중 어느 것도 효과가없는 경우이 방법을 사용해보십시오. 레지스트리 변경은 매우 위험합니다.
노트:
- 이러한 변경을 수행하려면 관리자 권한이 있어야합니다.
- 계속하기 전에 레지스트리를 백업하는 것이 좋습니다. 백업을 수행하려면 레지스트리 편집기에서 –> 파일 –> 내보내기 –> 백업 파일 저장.
1 단계: 실행 창을 엽니 다. 버튼을 누르고 Windows + r 동시에 키보드에서.
2 단계: 입력 regedit 그리고 누르십시오 확인

3 단계: 편집기 창에서 복사하여 붙여 넣거나 다음 위치로 이동합니다.
HKEY_LOCAL_MACHINE \ SOFTWARE \ Microsoft \ Windows \ CurrentVersion \ MMDevices \ Audio \ Capture

4 단계: 우리가 Capture 폴더에서 두 번 클릭, GUID와 함께 많은 하위 키 (하위 폴더)가 있음을 알 수 있습니다. 기본적으로이 숫자는 연결된 장치의 GUID를 나타냅니다.
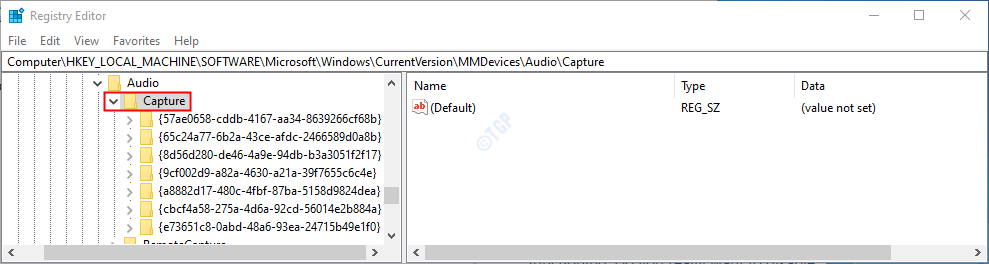
5 단계: 이제 우리의 작업은 비활성화하려는 장치에 해당하는 하위 키 (하위 폴더)를 찾는 것입니다. 우리는 시행 착오 방법으로 이것을합니다.
- 더블 클릭 에 하위 키 (하위 폴더) 당신의 선택
- 더블 클릭 의 위에 속성
- 오른쪽 패널에서 아래로 스크롤하여 장치의 이름과 장치 설명이 포함 된 키워드를 찾을 수 있는지 확인합니다. 예를 들어이 경우 HDAUDIO, IDT HighDefinition 오디오 코덱
비활성화하려는 마이크 장치의 설명과 이름을 찾을 때까지이 프로세스를 반복합니다.
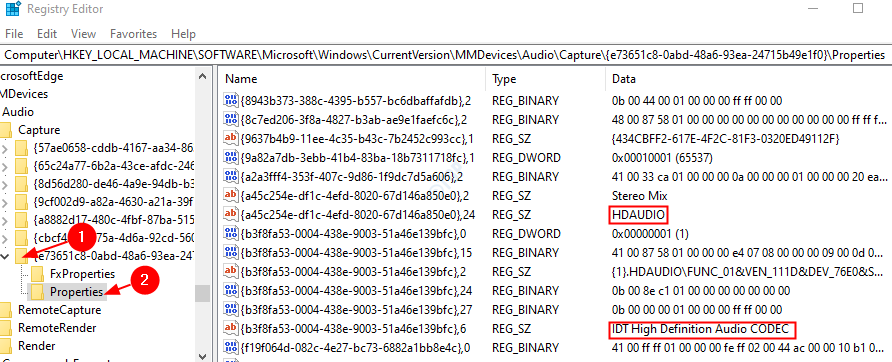
6 단계: 이제 마이크 장치의 하위 키를 식별 했으므로
- 딸깍 하는 소리 해당에 하위 키 폴더
- 더블 클릭 의 위에 DeviceState 레지스트리 DWORD
- DWORD 값 편집 창이 열립니다.
- 아래에 가치 데이터 값을 설정 10000001 ...에 마이크 비활성화
- 마지막으로 확인
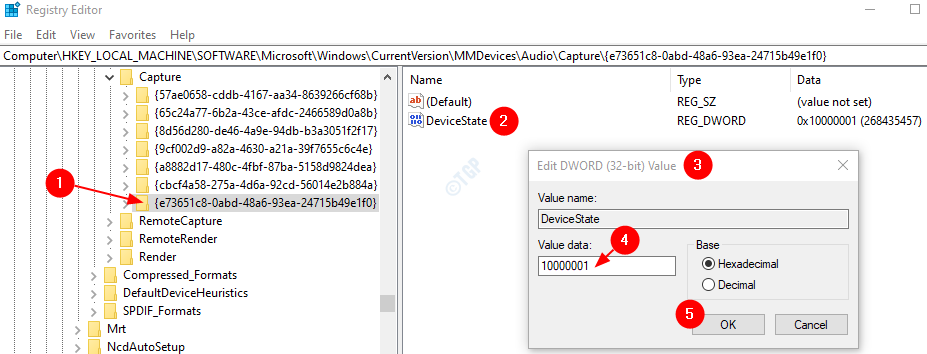
7 단계: 마이크 활성화, DWORD 편집 창에서 값을 1로 설정 그리고 명중 시작하다
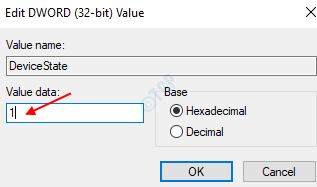
그게 다야. 위의 방법으로 마이크를 비활성화 할 수 있기를 바랍니다. 귀하를 위해 일한 방법을 의견으로 알려주십시오.
이 정보가 도움이 되었기를 바랍니다. 읽어 주셔서 감사합니다.


![Windows 10에서 발생하는 오디오 / 사운드 팝 수정 [해결됨]](/f/109b2af339af9774474af78b6e93cf4f.png?width=300&height=460)