좋아하는 게임이나 Steam 게임을하고 싶은데 Windows PC에서 오디오가 작동하지 않는 것을 발견했습니다. 오디오는 오디오 기반 또는 시청각 기반 프로그램의 중요한 부분이기 때문에 실망 스러울 수 있습니다. YouTube 비디오, 영화 또는 게임이든 오디오는 완벽한 멀티미디어 경험을 제공합니다.
그러나 사용자는 최근 Windows 10에서 작동하지 않는 게임 오디오에 대해 불평하고 있습니다. 시스템 드라이버 또는 Steam 게임 앱의 문제인지 알 수 없습니다. 따라서 게임 오디오 문제를 해결하기 위해 여기에서 몇 가지 수정을 시도 할 것입니다. 문제를 해결하는 방법을 살펴 보겠습니다.
방법 1: 재생 설정을 통해
1 단계: 바탕 화면 오른쪽 하단으로 이동하여 스피커 아이콘 너의 작업 표시 줄. 클릭 소리 열기 위해 소리 대화 상자.

2 단계: 에서 소리 대화 상자에서 재생 탭. 이제 빈 영역을 마우스 오른쪽 버튼으로 클릭하고 둘 다 비활성화 된 장치 표시 과 연결된 장치 표시 확인됩니다.
체크 표시가되어 있지 않은 경우, 모든 비활성화 된 장치와 연결된 장치를 표시하는 옵션을 모두 체크 표시하십시오.

3 단계 : 이제 오디오 장치를 선택하고 마우스 오른쪽 버튼으로 클릭 한 다음 비활성화 메뉴에서.
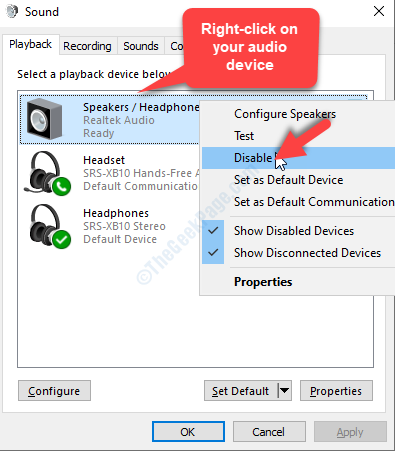
4 단계 : 오디오 장치가 회색으로 표시됩니다. 이제 다시 마우스 오른쪽 버튼을 클릭하고 활성화 다시 활성화하려면 오른쪽 클릭 메뉴에서
프레스 확인 변경 사항을 저장하고 종료합니다.
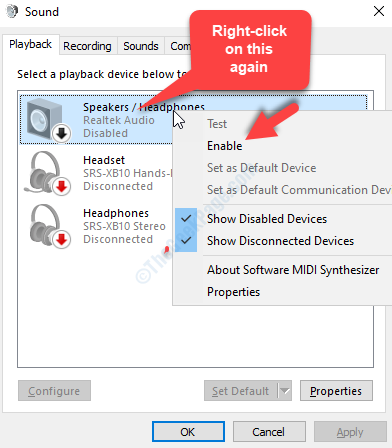
이제 시스템 오디오가 게임과 비디오에서도 잘 작동합니다. 문제가 지속되면 두 번째 방법을 시도하십시오.
방법 2: 오디오 드라이버 제거 및 재설치
1 단계: 눌러 Windows + X 키보드의 키를 함께 선택하고 기기 관리자 상황에 맞는 메뉴에서.
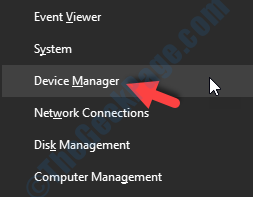
2 단계: 에서 기기 관리자 창이 열리면 아래로 스크롤하십시오. 사운드, 비디오 및 게임 컨트롤러, 확장하십시오. 이제 오디오 장치를 선택합니다 (이 경우에는 Realtek 오디오), 마우스 오른쪽 버튼으로 클릭하고 장치 제거 오른쪽 클릭 메뉴에서.
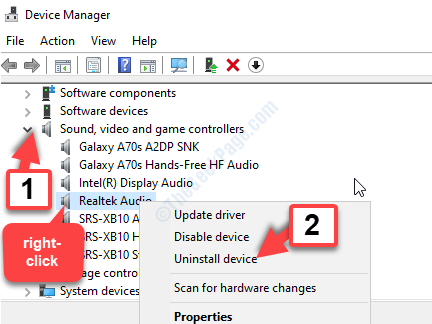
제거가 완료되면 PC를 재부팅 한 다음 오디오 장치 제조업체 웹 사이트를 방문하십시오.
사용 가능한 새 오디오 장치가 있으면 다운로드하십시오. 이렇게하면 Windows 10 PC에서 게임 오디오가 작동하지 않는 문제가 해결됩니다. 문제가 지속되면 세 번째 방법을 시도하십시오.
방법 3: 서비스를 사용하여 오디오 서비스 활성화
1 단계: 로 이동 스타트 버튼을 데스크탑 및 유형 서비스 검색 필드에서. 결과를 마우스 왼쪽 버튼으로 클릭하여 서비스 창문.
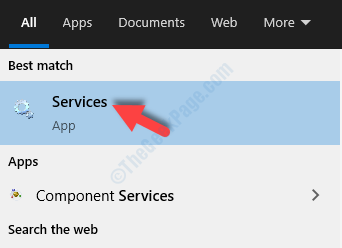
2 단계: 에서 서비스 창 오른쪽에있는 이름 열, 아래로 스크롤하여 찾기 Windows 오디오.
오른쪽 클릭 Windows 오디오 그리고 클릭 속성.
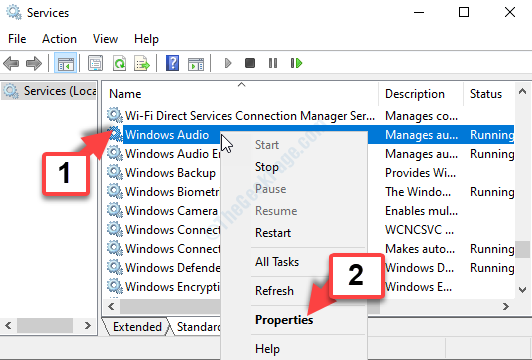
3 단계 : 에서 Windows 오디오 속성 대화 상자 아래에 일반 탭, 이동 시작 유형 그리고 그것을 설정 자동적 인.
이제 서비스 상태 섹션을 클릭하고 스타트 버튼을 눌러 서비스를 시작하십시오.
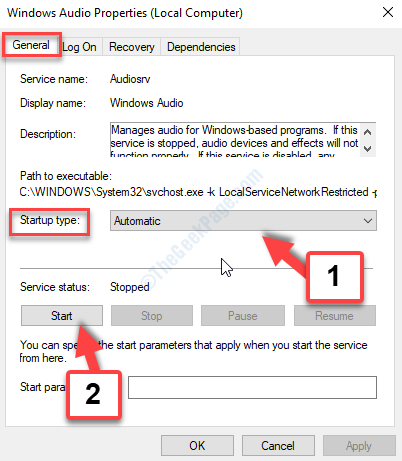
그런 다음 대다 그리고 확인 대화 상자 하단에서 변경 사항을 저장하고 종료하십시오.
4 단계 : 그러나, 만약 당신이 Windows 오디오 서비스가 이미 실행 중이면 서비스를 마우스 오른쪽 버튼으로 클릭하고 재시작 상황에 맞는 메뉴에서.
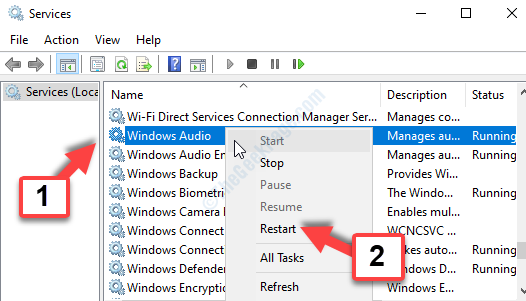
이렇게하면 게임 오디오 사운드 문제가 해결되지만 특히 Steam 게임 앱에서 여전히 문제가 발생하는 경우 네 번째 방법을 따르십시오.
방법 4: Steam에서 호환 모드 사용
1 단계: 로 이동 스타트 버튼을 데스크탑 Steam을 입력합니다. 앱을 마우스 오른쪽 버튼으로 클릭하고 파일 위치 열기 메뉴에서.

2 단계: 파일 위치에서 오른쪽 클릭 증기 그리고 선택 속성 오른쪽 클릭 메뉴에서.

3 단계 : 에서 증기 속성 대화 상자에서 지름길 탭을 클릭하고 파일 위치 열기 하단에.
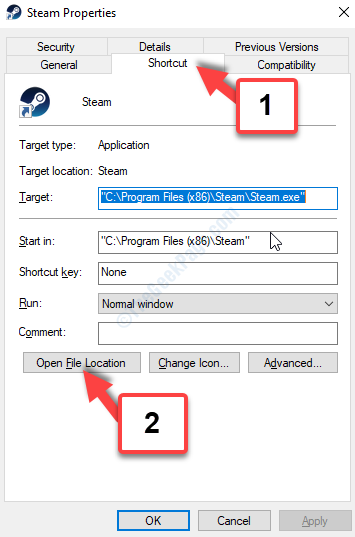
4 단계 : 이제 마우스 오른쪽 버튼으로 Steam.exe 파일 및 선택 속성 오른쪽 클릭 메뉴에서.
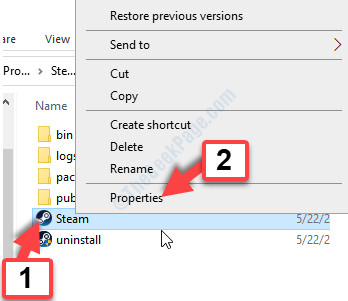
5 단계 : 에서 증기 속성 창에서 적합성 탭을 클릭하고 설정 부분. 여기에서 옆의 확인란을 선택하십시오. 이 프로그램을 관리자로 실행.
프레스 대다 그리고 확인 변경 사항을 저장하고 종료합니다.
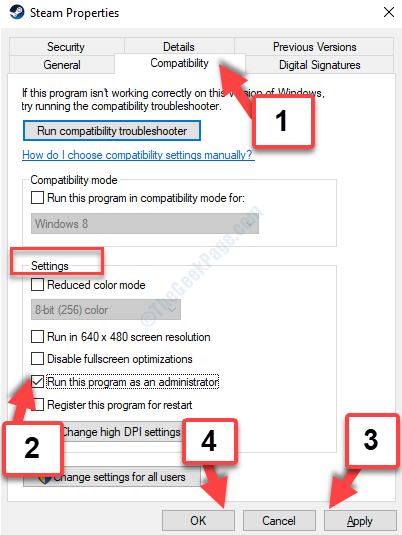
6 단계 : 시작 증기 게임 앱으로 이동 도서관 상단에. 이제 소리가 나지 않는 게임을 마우스 오른쪽 버튼으로 클릭하고 속성 오른쪽 클릭 메뉴에서.

6 단계 : 게임에서 전용 서버 창에서 로컬 파일 탭을 클릭하고 로컬 파일 찾아보기.

7 단계 : 에서 파일 탐색기 열리는 위치에서 게임 파일을 찾아 마우스 오른쪽 버튼으로 클릭하십시오. 그런 다음 속성 오른쪽 클릭 메뉴에서.
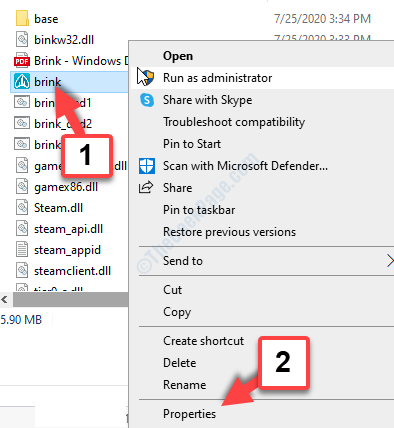
8 단계 : 게임에서 속성 대화 상자에서 적합성 탭. 이제 설정 섹션을 확인하고 이 프로그램을 관리자로 실행 옵션이 이미 표시되어 있습니다. 그렇다면 그대로 두십시오.
그렇지 않은 경우 상자를 선택하고 대다 그리고 확인 변경 사항을 저장하고 종료합니다.
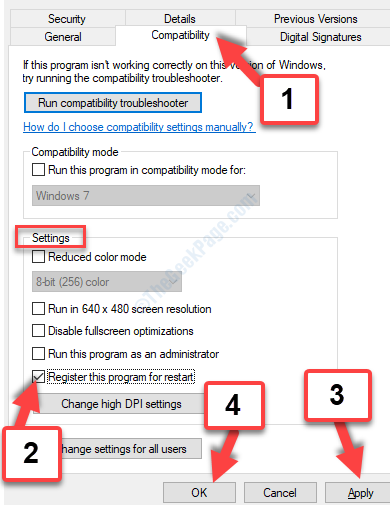
9 단계 : 이제 게임의 전용 서버 창에서 로컬 파일 탭을 클릭하고 도구 파일의 무결성 확인 선택권.

Steam이 게임의 전용 서버 파일 확인을 완료 할 때까지 기다립니다. 완료되면 이제 오디오가 제대로 작동하여 게임을 할 수 있습니다.

![내 Windows 10 PC에서 오디오 장치가 비활성화 됨 [해결됨]](/f/7b863aefd5766591ed44be8ebce580c0.jpg?width=300&height=460)