필요할 때마다 그림 삽입 하드 드라이브에없는 단어 페이지에서는 인터넷 소스에서 구하여 단어 문서에 포함 할 수 있습니다. 그림을 포함시킨 후 이미지에 다양한 편집 옵션을 수행하여 단어 페이지를 더 잘 볼 수 있습니다.
참조: –Word 2016에서 그림을 글 머리 기호로 설정하는 방법
이 도움말에서는 다음과 같은 특정 단계를 따릅니다. Microsoft Word 2016에서 온라인 소스의 그림을 삽입하는 방법:
1 단계:
시작 아이콘 옆에있는 Windows 검색 창에 "word 2016"을 입력합니다. 제공된 첫 번째 옵션을 클릭하십시오.
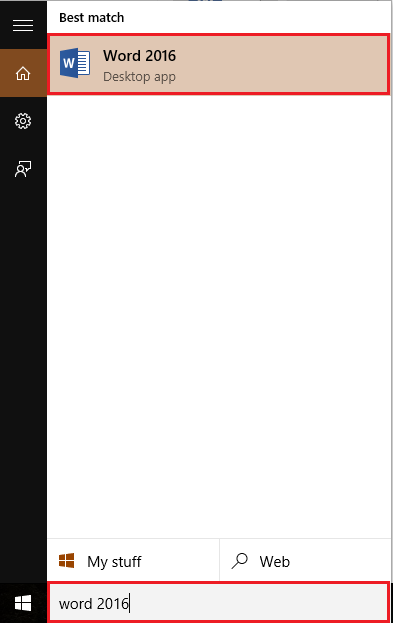
2 단계:
"단어"창의 왼쪽 상단에있는 "삽입"탭을 클릭합니다. 클릭하면 페이징 옵션, 표, 그림, 기호 등과 같은 다양한 옵션을 제공하는 리본 도구 모음이 나타납니다. “온라인 사진”을 클릭하십시오.
클릭하면 "사진을로드하는 동안 잠시 기다려주십시오."라는 창이 화면에 표시됩니다.
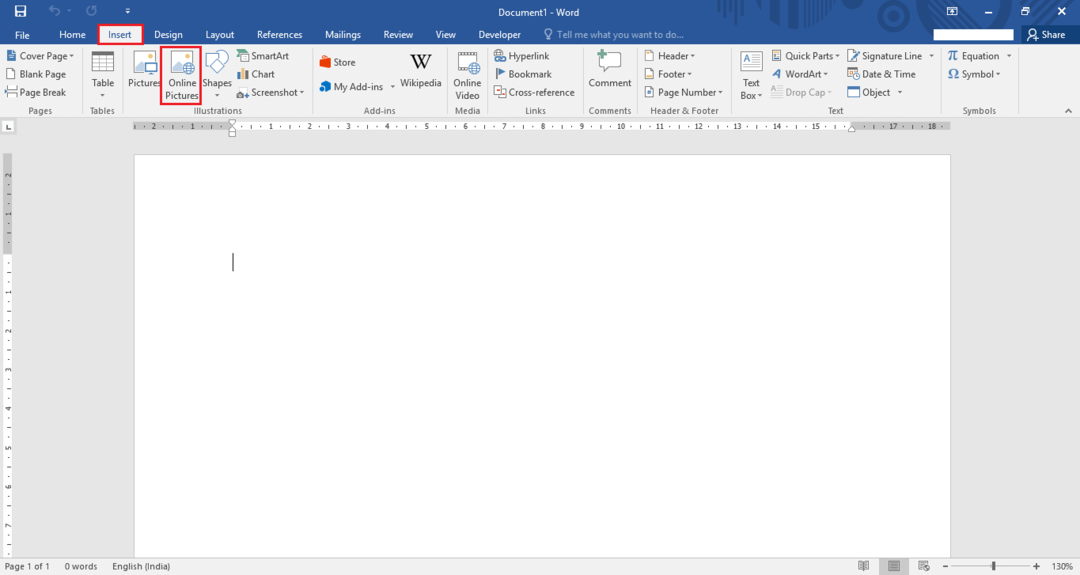
3 단계 :
이제 이미지 삽입 창이 화면에 표시됩니다. bing.com 또는 Microsoft 계정에 연결된 OneDrive와 같은 소스를 사용하여 이미지를 얻을 수 있습니다. 예를 들어 명령 줄 상자에서 검색 아이콘 버튼을 클릭하여 Bing 이미지 검색에서 "자연"이미지를 검색했습니다.
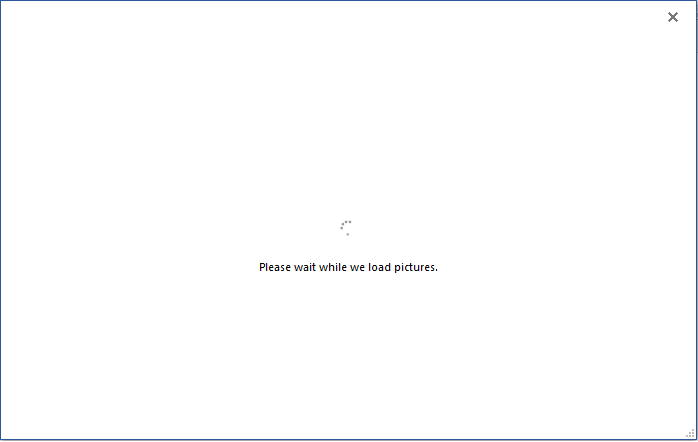
참고: Flickr 및 Facebook과 같은 소셜 네트워킹 사이트를 사용하여 각 계정의 이미지에 액세스 할 수도 있습니다.

4 단계 :
이미지를 선택하려면 원하는 이미지를 클릭하고 "삽입"버튼을 클릭하여 단어 페이지에 포함시킵니다. 예를 들어, 우리는 나무의 이미지를 선택했습니다.

따라서 이미지가 단어 페이지에 삽입됩니다. 이제 이미지 크기를 줄이거 나 늘릴 수 있습니다. 이미지 상단에있는 "회전"아이콘을 사용하여 이미지를 회전 할 수도 있습니다.



