으로 TechieWriter
Google 크롬을 사용하여 PDF 파일에서 암호를 제거하는 방법 :- 당신이 가진 상황을 고려하십시오 PDF 파일 비밀번호로 보호되어 있으며 비밀번호없이 친구와 공유하고 싶습니다. PDF 파일에서 암호를 제거하고 친구와 공유하는 것은 어려운 작업처럼 보일 수 있습니다. 그러나 우리는 당신을위한 쉽고 빠른 솔루션을 가지고 있습니다. 너 스스로 구글 크롬 이와 같은 어려운시기에 도움이되는 바로이 기능을 갖추고 있습니다. 다른 타사 도구는 필요하지 않지만 구글 크롬 PDF 파일에서 암호를 제거하는 브라우저. 이 간단한 트릭을 배우려면 계속 읽으십시오. 우리의 기사를 확인할 수 있습니다. Microsoft Word를 사용하여 암호로 보호 된 PDF 파일을 만드는 방법 게다가.
1 단계
- 복호화하려는 암호화 된 PDF 파일을 찾아 이미 설정된 비밀번호를 제거합니다.

2 단계
- 이제이 PDF 파일을 열려있는 탭으로 드래그 앤 드롭해야합니다. 구글 크롬. 이 작업을 수행하는 방법을 모르는 경우 다음 스크린 샷을 참조하십시오.

3 단계
- 이전 단계에서 언급 한대로 파일을 성공적으로 삭제하면 크롬 로컬로 파일을 엽니 다. 이제 PDF 파일이 암호로 보호되어 있으므로 암호를 입력하고 제출 완료되면 버튼을 누릅니다.
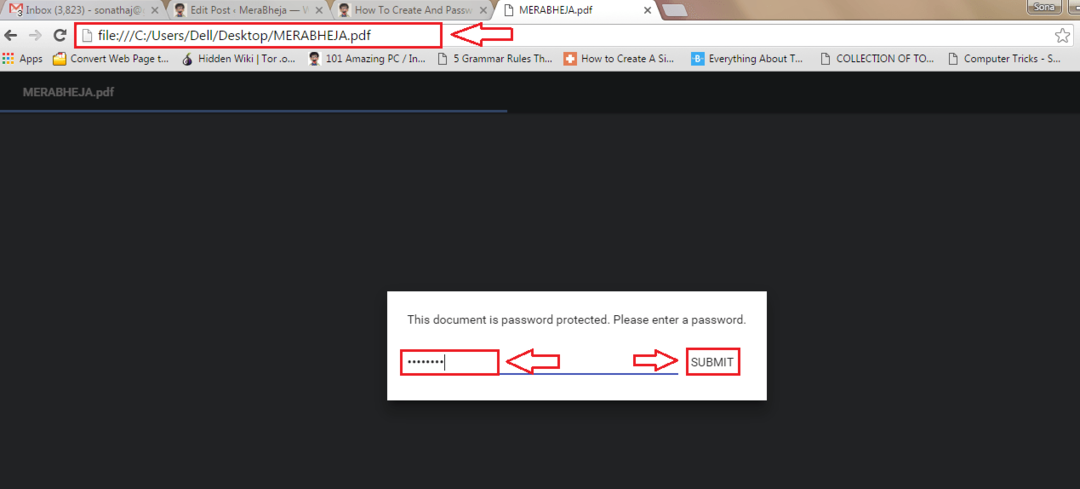
4 단계
- 파일이 귀하의 구글 크롬, 찾아서 클릭하십시오. 인쇄 상단 모서리에있는 아이콘 크롬 스크린 샷에 표시된 창.
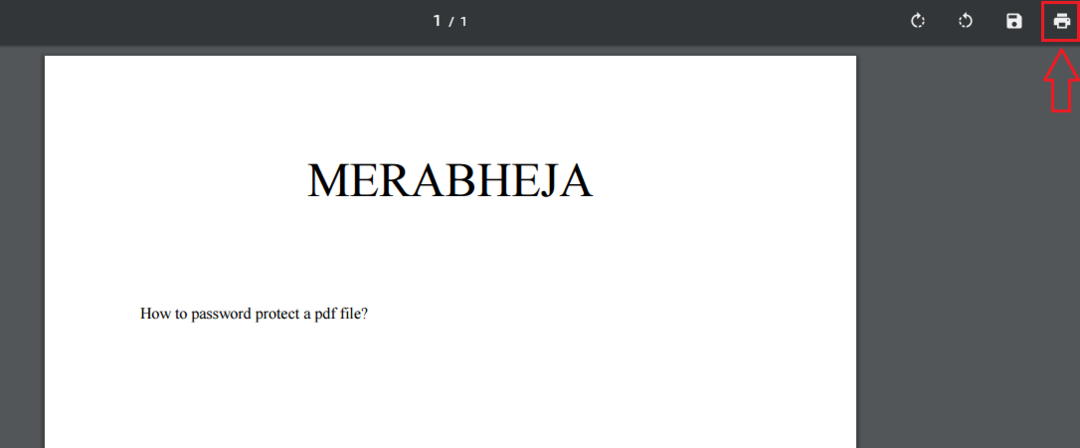
5 단계
- 설정을 위해 측면 패널이 슬라이드 밖으로 나옵니다. 인쇄 선호도. 이름이 지정된 옵션 찾기 목적지 그리고 변화 단추.
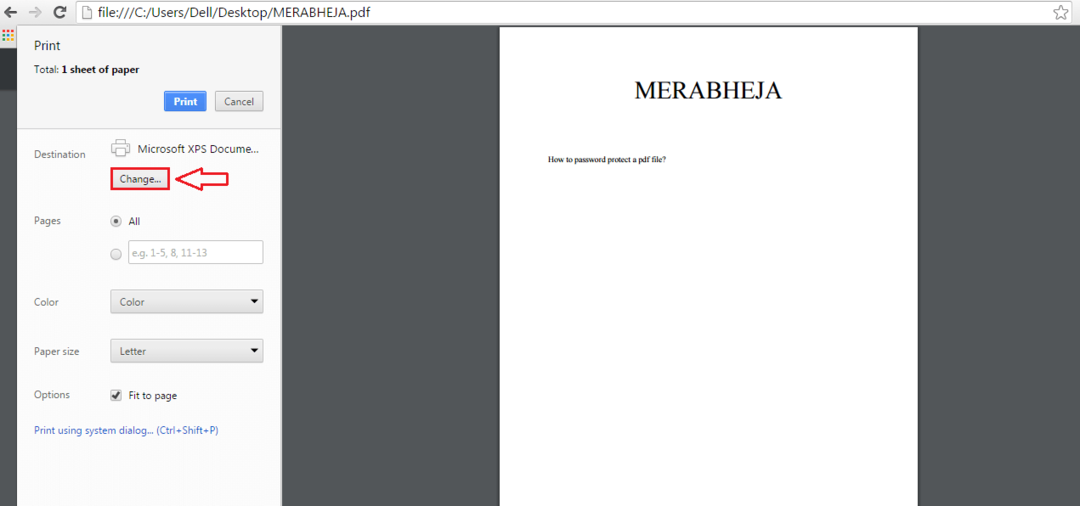
6 단계
- 이제 아래 지역 목적지 섹션, 클릭 PDF로 저장 아래 스크린 샷에 표시된 옵션.
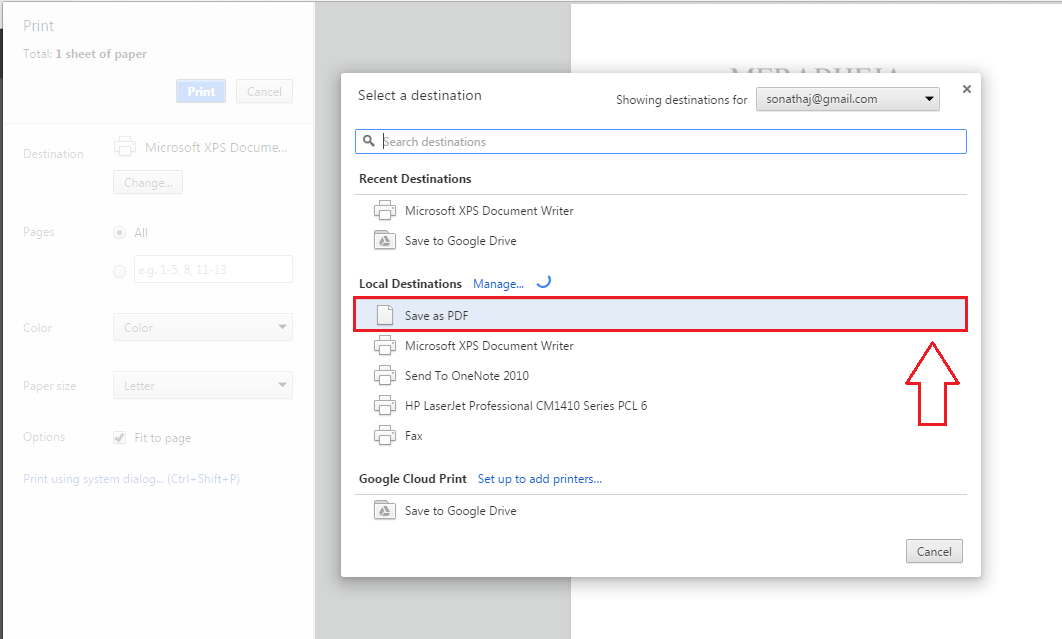
7 단계
- 이제 클릭하기 만하면됩니다. 저장 단추.

8 단계
- 암호가 해독 된 PDF 파일의 이름을 지정하라는 메시지가 표시되면 원하는 이름을 지정하십시오. 모든 설정이 완료되면 저장 하단에있는 버튼입니다.

9 단계
- 파일이 저장된 위치로 이동하십시오. 기본 PDF 리더로 파일을 열려면 두 번 클릭하십시오.

10 단계
- 여기 있습니다! 더 이상 파일 내용을보기 위해 암호를 입력 할 필요가 없습니다. 일반적으로 다른 파일을 여는 것처럼 열 수 있습니다.

따라서 타사 소프트웨어를 사용하지 않고도 PDF 파일에서 암호를 간단하게 제거 할 수 있습니다. 오늘 바로이 트릭을 사용해보십시오. 기사가 유용하기를 바랍니다.


