Microsoft Office가 Windows 10 PC에 로그인하도록 계속 요청하는 문제가 발생할 수 있습니다. 로그인 창은 이미 로그인 한 후에도 몇 초마다 반복적으로 팝업됩니다. 이것은 특히 중요한 작업을 할 때 문제가 될 수있는 버그로 보입니다.
다행히도이 로그인 문제를 해결하는 몇 가지 방법이 있습니다. 방법을 살펴 보겠습니다.
방법 1: 자격 증명 삭제
1 단계: 제어판에서 자격 증명 삭제
1 단계: 로 이동 스타트 바탕 화면의 버튼을 누르고 제어판 검색 필드에서. 결과를 마우스 왼쪽 버튼으로 클릭하여 엽니 다. 제어판.

2 단계: 에서 제어판 창, 클릭 보기 그것을 설정하기 위해 작은 아이콘. 이제 자격 증명 관리자 선택권.

3 단계 : 자, 아래 자격 증명 관리 섹션으로 이동 Windows 자격 증명 그리고 찾기 오피스 365 신임장. 마치 – MicrosoftOfficeXXData: XXXXXXXXX.
지우다 이 모든 자격 증명.

이렇게하면 제어판에서 자격 증명을 삭제할 수 있습니다.
2 단계: Microsoft Office 계정을 통해
1 단계: 아무거나 열기 사무실 예를 들어 프로그램, MS 워드 그리고 파일 왼쪽 상단의 탭.
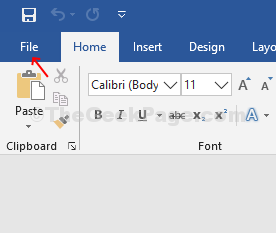
2 단계: 고르다 계정 메뉴와 아래에서 사용자 정보 부분, 로그 아웃 현재 계정에서 모두 닫고 사무실 앱.
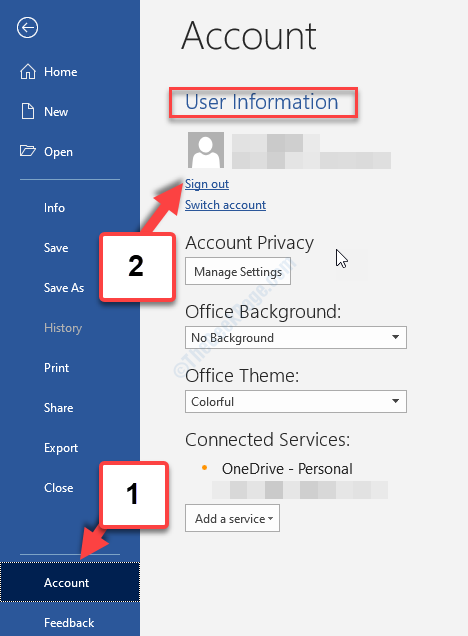
3 단계: 레지스트리 편집기를 통해
1 단계: 눌러 Windows 키 + R 키보드에서 함께 열려면 운영명령. 이제 입력 regedit 검색 창에서 확인 열기 위해 레지스트리 편집기.

2 단계: 에서 레지스트리 편집기 창에서 아래 경로로 이동하십시오.
HKEY_CURRENT_USER \ Software \ Microsoft \ Office.0 \ Common \ Identity
마우스 오른쪽 버튼으로 정체 폴더 및 선택 지우다 상황에 맞는 메뉴에서.

이제 PC를 다시 시작하면 더 이상 Office 로그인 요청 오류가 표시되지 않습니다. 그러나 문제가 지속되면 두 번째 방법을 시도하십시오.
방법 2: 업로드 센터에서 캐시 된 파일 삭제
1 단계: 로 이동 스타트 바탕 화면의 버튼을 누르고 사무실 업로드 센터 검색 필드에서. 이제 결과를 마우스 왼쪽 버튼으로 클릭하여 앱을 엽니 다.

2 단계: 에서 업로드 센터 창에서 설정.

3 단계 : 에서 Microsoft Office 업로드 센터 설정 창에서 캐시 된 파일 삭제 단추.
프레스 확인 나가기 위해서.

이렇게하면 Office의 지속적인 로그인 요청 문제가 해결됩니다. 여전히 문제가 발생하면 세 번째 방법을 시도하십시오.
방법 3: 자격 증명 및 전자 메일 프로필을 삭제 한 다음 다시 생성
1 단계: 로 이동 스타트 바탕 화면의 버튼을 누르고 우편 검색 필드에서. 시작하려면 결과를 마우스 왼쪽 버튼으로 클릭하십시오. 우편.

2 단계: 클릭 세 개의 수평선 왼쪽 상단에서 계정 메뉴에서.

3 단계 : 아래의 계정 관리 섹션에서 제거 할 사용자 프로필을 선택합니다.
예를 들어, 우리는 시야 여기에 계정.

4 단계 : 다음 창에서 이 기기에서 계정 삭제.
클릭 저장 단추.
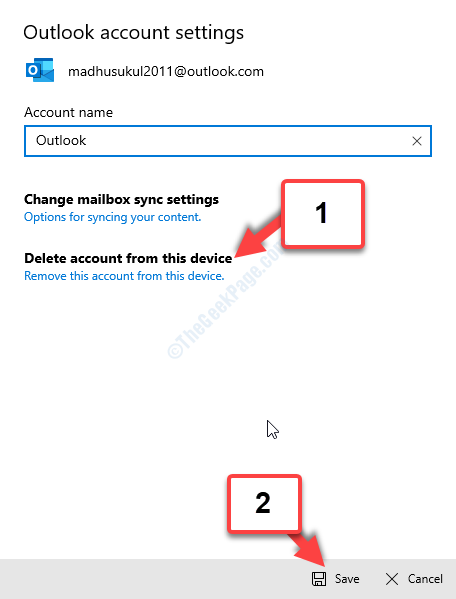
5 단계 : 이제 이메일 프로필 삭제를 완료 했으므로 새 이메일 프로필을 만들어야합니다.
따라 1 단계 과 2 단계 도달하기 위해 위와 같이 계정 관리 부분. 이제 계정을 추가.
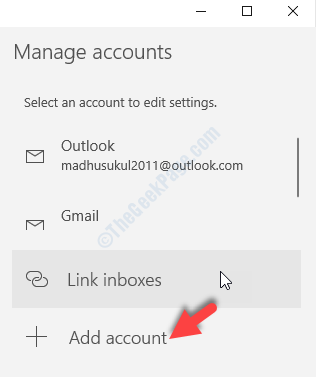
이제 지침에 따라 다음 단계에 따라 새 이메일 계정을 만듭니다.
이제 문제는 사라져야합니다. 하지만 그렇지 않은 경우 방법 4를 시도해보십시오.
방법 4: 암호화가 켜져 있는지 확인
1 단계: 열다 시야 PC에서 암호화를 활성화하려면 아래 단계를 따르십시오.
- 이동 계정 설정
- 클릭 설정 변경
- 눌러 자세한 설정 선택권
- 클릭 보안 탭
- 다음과 같은 옵션을 찾으십시오. Microsoft Outlook과 Microsoft Exchange 간의 데이터 암호화 켭니다.
이렇게하면 몇 초마다 Office의 로그인 요청 문제가 해결됩니다. 문제가 계속되면 다섯 번째 방법을 시도하십시오.
방법 5: OneDrive 설정 변경
1 단계: 눌러 Windows + E 키보드의 키를 함께 열려면 파일 탐색기. 이제 창의 왼쪽에서 OneDrive – 개인.
클릭 설정 메뉴에서.
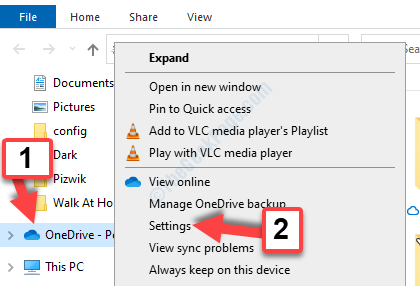
2 단계: 대화 상자에서 사무실 탭. 로 이동 파일 협업 섹션을 선택하고 옆의 확인란을 선택 취소하십시오. Office 응용 프로그램을 사용하여 여는 Office 파일 동기화.
프레스 확인 변경 사항을 저장하고 종료합니다.
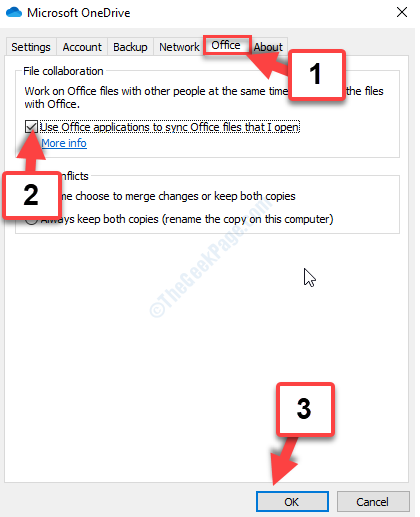
이렇게하면 Office 로그인 문제가 해결되지만 그렇지 않은 경우 여섯 번째 방법을 시도해보세요.
방법 6: Office 업데이트
1 단계: 아무거나 열기 마이크로 소프트 오피스 예를 들어 프로그램, MS 워드. 로 이동 파일 탭을 클릭하고 계정 메뉴에서
이제 Office 업데이트 창 오른쪽에있는 섹션에서 업데이트 옵션 확장 및 선택 지금 업데이트.

그게 다야. 이러한 방법은 Microsoft Office가 Windows 10 PC에서 계속 로그인하도록 요청하는 문제를 해결하는 데 도움이됩니다.


