많은 Office 365 사용자가 Word, Excel, Outlook, PowerPoint, One Note와 같은 Office 응용 프로그램에서 "인터넷 연결 없음"오류가 발생한다고보고했습니다. 대부분의 경우 Office 365 앱은 오프라인으로 사용되며이 오류는 발견되지 않습니다. 그러나 때때로이 오류는 OneDrive에 파일을 업로드해야 할 때 매우 성 가실 수 있습니다. 인터넷이 실행 중이지만 "인터넷에 연결되지 않음"이라는 오류 메시지가 표시됩니다. 이 오류는 다음과 같은 이유로 표시 될 수 있습니다.
- 타사 VPN 서비스 사용
- 이더넷 어댑터 관련 문제
- 네트워크 관련 서비스
- 손상된 시스템 파일
- 손상된 Office 365 앱
이 문서에서는 Office 365에서 "인터넷에 연결되지 않음"오류를 해결하는 다양한 방법에 대해 설명합니다.
수정 1: VPN 서비스 끄기
타사 VPN 서비스를 사용중인 경우 VPN 서비스를 끄십시오. 이것이 문제를 해결하는지 확인하십시오.
수정 2: IPv4 체크섬 오프로드 비활성화
많은 사용자가이 수정이 도움이되었다고보고했습니다.
1 단계: 키 누르기 Windows + R 동시에
2 단계: 실행 대화 상자에서 다음을 입력합니다. 파워 쉘 그리고 명중 Ctrl + Shift + Enter
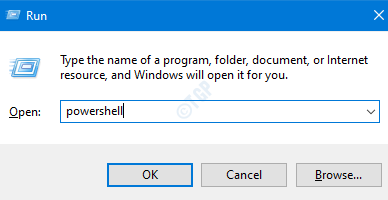
3 단계: 창에 다음 명령을 입력합니다.
이더넷 어댑터의 경우 :
Set-NetAdapterAdvancedProperty Eth * -DisplayName "IPv4 체크섬 오프로드"-DisplayValue "사용 안 함"
참고: 몇 초 동안 연결이 끊어진 것을 볼 수 있습니다.

수정 3: 공용 DNS로 변경
일부 사용자는 공개 DNS로 변경하면 문제가 해결 된 것 같다고 말했습니다. Google과 같은 공용 DNS로 변경하는 방법을 살펴 보겠습니다.
1. 프레스 Windows 키 + R 열기 위해 운영.
2. 이제 쓰기 ncpa.cpl 그것에 클릭 확인.

3. 이제 네트워크 어댑터를 마우스 오른쪽 버튼으로 클릭하고 속성.
4. 더블 클릭 인터넷 프로토콜 버전 4 IPv4
5. 다음 DNS 서버 주소 사용을 확인하고 아래 제공된 DNS 주소를 입력하십시오.
8.8.8.8
8.8.4.4
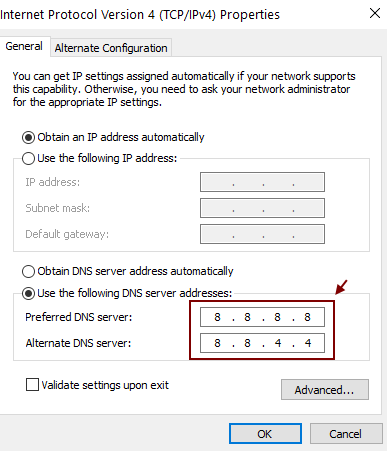
수정 4: 네트워크 서비스 다시 시작
1 단계: 실행 대화 상자 열기 (Windows + r)
2 단계: 입력 services.msc 그리고 명중 확인

3 단계: 서비스 창에서 다음 서비스를 찾습니다.
- 네트워크 목록 서비스
- 네트워크 위치 인식
4 단계: 서비스를 하나씩 두 번 클릭하고 실행 중이 아니면 스타트 서비스를 시작합니다.

이미 실행 중이면 재시작 서비스.

5 단계: Office 365 앱을 닫았다가 다시 열고 제대로 작동하는지 확인합니다.
오류가 발견되면 다음 수정을 시도하십시오.
수정 5: 네트워크 어댑터 비활성화 및 활성화
1 단계: 키 잡기 창 + R
2 단계: 실행 대화 상자에서 다음을 입력합니다. ncpa.cpl 그리고 누르십시오 시작하다
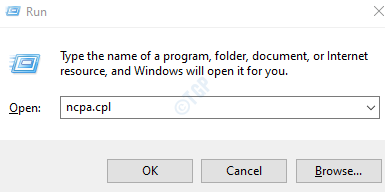
3 단계: 연결된 네트워크 어댑터를 마우스 오른쪽 버튼으로 클릭하고 비활성화.

4 단계: 이제 다시 마우스 오른쪽 버튼을 클릭하고 활성화.
문제가 해결되는지 확인하십시오. 그렇지 않은 경우 다음 수정을 시도하십시오.
수정 6: IP 주소 재설정
대부분의 경우 시스템의 IP 주소를 갱신하면 문제가 해결되었습니다.
1 단계: 실행 창을 열려면 키를 길게 누릅니다. Windows + r 동시에
2 단계: 입력 cmd 그리고 누르십시오 Ctrl + Shift + Enter 함께. 명령 프롬프트가 열립니다. 관리자 권한.

3 단계: 권한을 요청하는 UAC에서 예
4 단계: 명령 프롬프트 창에서 명령을 입력합니다.
ipconfig / release. ipconfig / 갱신
이 명령을 사용하면 새 IP 주소가 시스템에 할당됩니다. 문제가 아직 해결되지 않은 경우 아래 수정을 시도하십시오.
수정 7: DNS 플러시 및 Winsock 재설정
1 단계: 관리자 권한으로 명령 프롬프트 열기 (수정 4의 1, 2 단계 참조)
2 단계: 명령 프롬프트에서 다음 명령을 차례로 입력합니다.
ipconfig / flushdns ipconfig / registerdns NETSH winsock reset catalog NETSH int ipv4 reset reset.log NETSH int ipv6 reset reset.log exit
변경 사항을 적용하려면 시스템을 다시 시작하십시오.
이제 문제가 해결되는지 확인하고 다음 수정을 시도하지 않으면 확인하십시오.
수정 8: Office 365 복구
1 단계: 버튼 누르기 Windows + r 함께
2 단계: 실행 창에서 다음을 입력합니다. appwiz.cpl, 그리고 시작하다 단추

3 단계: 열리는 프로그램 및 기능 창에서 Microsoft 365. 그것을 마우스 오른쪽 버튼으로 클릭하십시오. 그리고 선택 변화
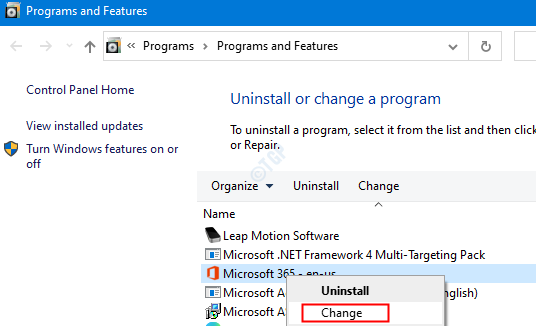
4 단계: 권한을 요청하는 UAC가 나타나면 예
5 단계: 나타나는 대화 상자에서 빠른 수리.
6 단계: 수리 단추
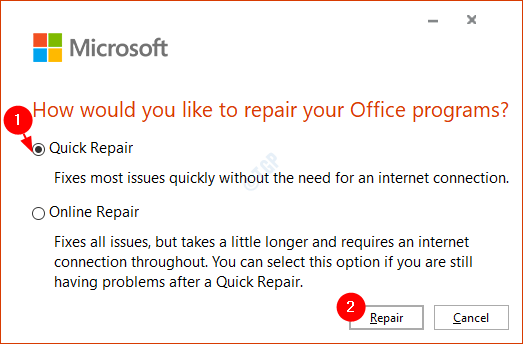
7 단계: 표시된 지침에 따라 Office 프로그램을 복구합니다.
8 단계: 손상된 Office 365 응용 프로그램으로 인해 문제가 발생한 경우이 수정으로 문제가 해결됩니다.
9 단계: 애플리케이션을 다시 시작하고 문제가 해결되었는지 확인합니다. 그렇지 않은 경우 선택하십시오 온라인 수리 (6 단계의 빠른 복구 대신) Office 앱을 복구합니다.
10 단계: 애플리케이션을 다시 시작하고 오류가 수정되었는지 확인합니다.
그게 다야. 이 정보가 도움이 되었기를 바랍니다. 친절하게 의견을 말하고 위의 수정 사항 중 어떤 것이 도움이되었는지 알려주십시오.
읽어 주셔서 감사합니다.