우리 모두는 Windows Installer를 사용하여 설치하고 시스템에서 프로그램을 제거하는 것을 알고 있습니다. 일반적으로이 패키지는 오류없이 완료 될 때까지 실행됩니다. 그러나 때때로 사용자는 다음과 같은 오류를보고했습니다.
이 Windows 설치 프로그램 패키지에 문제가 있습니다.
때때로 오류는 1720,1721,17213112 오류 번호와 함께 표시됩니다. 이 오류는 iTunes, Adobe Acrobat Reader, Unreal Engine, 3dmax 용 데이터 스미스 내보내기, SQLite 등과 같은 인기있는 앱을 설치하는 동안 발생합니다.
이 문제의 가능한 원인은 다음과 같습니다.
- 설치 폴더의 부적절한 권한
- 불안정한 네트워크 액세스
- 손상된 설치 프로그램 파일
- 맬웨어 또는 바이러스 감염 시스템
- Windows가 최신 상태가 아닙니다.
이 문제가 발생한 경우 걱정할 필요가 없습니다. 이 기사에서는 Windows Installer 패키지로 오류를 수정하는 다양한 방법에 대해 설명합니다.
노트: -
1. 타사 바이러스 백신 소프트웨어를 비활성화 한 후 다시 다운로드하고 설치하십시오. 대부분의 사용자의 문제를 해결했습니다.
2. 다운로드 한 파일 크기를 다시 확인하십시오. 소프트웨어 패키지의 불완전한 다운로드로 인해이 오류가 표시 될 수 있습니다.
수정 1 – 임시 폴더 권한 변경
1. 파일 탐색기를 엽니 다.
2. 아래 주소로 이동
C: \ 사용자 \ % 사용자 이름 % \ AppData \ Local \
3. 자, 오른쪽 클릭 온도 폴더 및 선택 속성

3. 이제 보안 탭
4. 클릭 편집하다
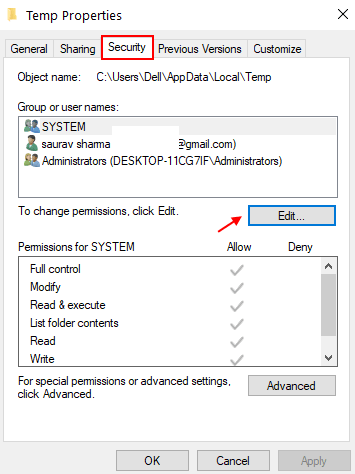
5. 클릭 더하다.
6. 쓰다 여러분 텍스트 필드에.
7. 이제 이름을 확인하십시오.
8. 모든 사람 아래에 밑줄이 표시됩니다. 이제 확인.
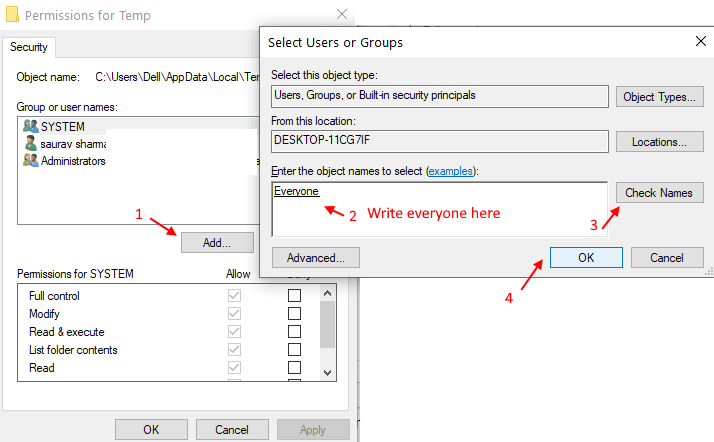
9. 이제 모두 선택 권한, 모든 권한 등을 포함합니다. 모두를위한.
10. 클릭 확인 과 대다.

이제 다시 시도하십시오.
수정 2: 레지스트리 설정 조정
참고 :이 변경을 수행하려면 관리자로 로그인해야합니다.
1 단계: 실행 창 열기 Windows + r 열쇠
2 단계: 입력 regedit 그리고 누르십시오 시작하다

3 단계: UAC 창이 팝업되면 예 단추
노트: 레지스트리 편집은 사소한 실수라도 시스템에 악영향을 미칠 수 있습니다. 그러니 조심하세요. 또한 계속하기 전에 레지스트리를 백업하는 것이 좋습니다. 백업을 수행하려면 레지스트리 편집기에서 –> 파일 –> 내보내기 –> 백업 파일 저장.
4 단계: 상단 표시 줄에서 다음 위치를 복사하여 붙여넣고 시작하다 아래 그림과 같이
HKEY_CLASSES_ROOT \ Msi. 패키지 \ 쉘

5 단계: 마우스 오른쪽 버튼으로 껍질 키. 고르다 새로운 그런 다음 키

6 단계: 새로 생성 된이 키의 이름을 다음과 같이 지정합니다. Runas 그리고 명중 시작하다
7 단계: Runas 그리고 (기본값)을 두 번 클릭하십시오. 오른쪽에있는 키

8 단계: 문자열 편집 창에서 값 데이터 아래에 아래 텍스트를 입력하고 Enter 키를 누릅니다.
관리자로 설치

9 단계: runas 키를 마우스 오른쪽 버튼으로 클릭하십시오. 우리가 만든. New–> Key를 선택합니다.
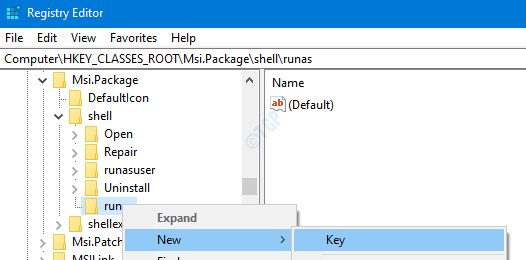
10 단계: 새로 생성 된 키의 이름을 다음과 같이 지정합니다. 명령 그리고 명중 시작하다
11 단계: 명령을 클릭하십시오 키. 오른쪽에서 (기본값) 키를 두 번 클릭하십시오.
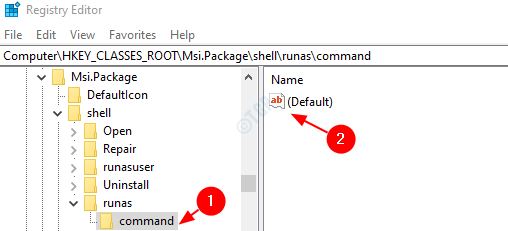
12 단계: 문자열 편집 창의 값 데이터 아래에 아래 텍스트를 입력하고 시작하다
msiexec / i "% 1"
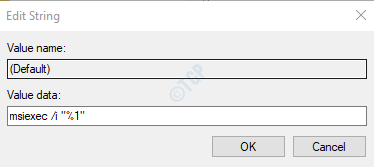
13 단계: 시스템 다시 시작
14 단계: 이제 애플리케이션을 다시 설치해보십시오.
그래도 아래 나열된 일반 수정 사항을 확인하는 데 도움이되지 않는 경우.
수정 3: 관리자 권한으로 실행
관리자 권한이없는 경우 관리자에게 문의하십시오.
1 단계: 시스템에서 설치 프로그램 파일을 찾아 마우스 오른쪽 버튼으로 클릭합니다.
2 단계: 컨텍스트 메뉴에서 관리자 권한으로 실행
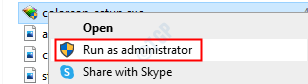
일부 응용 프로그램의 경우 관리자 권한으로 실행 컨텍스트 메뉴에 표시되지 않습니다. 이러한 응용 프로그램의 경우 아래 단계를 따르십시오.
1 단계: 승리 키 그런 다음 아르 자형
2 단계: 입력 cmd 그리고 명중 Ctrl + Shift + Enter
관리자 모드에서 명령 프롬프트가 열립니다.

3 단계: 사용자 액세스 제어 창에서 예.
다음 수정을 시도하지 않으면 이것이 도움이되는지 확인하십시오.
수정 4: Microsoft 프로그램 설치 및 제거 사용
1 단계: Microsoft 프로그램 설치 및 제거 이것으로부터 링크
2 단계: 문제 해결사 다운로드 페이지의 버튼

3 단계: 다운로드 한 파일을 마우스 오른쪽 버튼으로 클릭 분쟁 조정자 그리고 클릭 열다

4 단계: 선택 다음 다음 선택 설치 중
5 단계: 주어진 옵션 목록에서 설치할 애플리케이션을 선택합니다. 필요한 응용 프로그램이 나열되지 않은 경우 나열되지 않았습니다. 이 경우 설치 프로그램 파일의 위치를 수동으로 찾아야합니다.
6 단계: 문제 해결사가 문제를 식별 할 때까지 잠시 기다립니다.
7 단계: 문제가 확인되면 화면의 지침에 따라 문제를 해결합니다.
나열된 다음 수정 사항을 시도하지 않으면 도움이되는지 확인하십시오.
수정 5: Windows Installer 서비스 다시 시작
1 단계: 실행 대화 상자 열기 (Windows + r)
2 단계: 입력 services.msc 그리고 명중 확인

3 단계: 서비스 창에서 아래로 스크롤하여 윈도우 인스톨러 서비스
4 단계: 서비스를 마우스 오른쪽 버튼으로 클릭하십시오. 과 정류장 선택 아래 그림과 같이
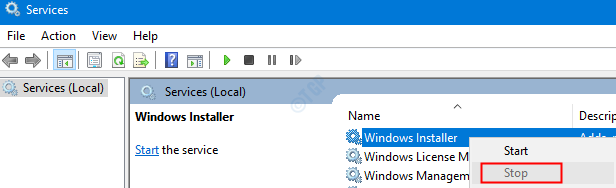
5 단계: 다시 Windows Installer 서비스를 마우스 오른쪽 단추로 클릭하십시오. 그리고 선택 스타트

6 단계: 시스템을 다시 시작하고 다시 시도하십시오.
그래도 오류가 해결되지 않으면 다음 작업을 시도하십시오.
수정 6: 응용 프로그램 복구
모든 응용 프로그램에이 옵션이있는 것은 아닙니다. 예를 들어 iTunes에는 복구 옵션이 있습니다. 그러나 Adobe Acrobat Reader를 확인하면 그렇지 않습니다.
시연을 위해 iTunes 앱, 즉 Apple Mobile Device Support를 사용하고 있습니다. 그러나 단계는 다른 응용 프로그램과 유사해야합니다.
1 단계: 다음을 사용하여 실행 대화 상자를 엽니 다. Windows + R 지름길
2 단계: 명령 입력 ms-settings: 앱 그리고 누르십시오 확인
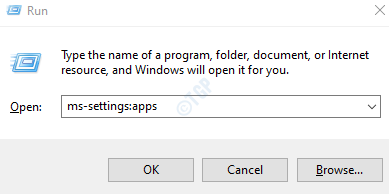
3 단계: 나타나는 설정 창에서 오른쪽에서 아래로 스크롤하여 필요한 응용 프로그램을 찾습니다. 예를 들면 Apple 모바일 장치 지원. 클릭 수정 단추

4 단계: 열리는 App Support 창에서 Tick on 수리 그런 다음 다음 단추

5 단계 :이 작업에는 약간의 시간이 걸리며 응용 프로그램이 복구됩니다.
6 단계: 이제 다시 설치를 시도하고 오류가 있는지 확인합니다.
설치하는 동안 오류가 계속 발생하면 다음 수정을 시도하십시오.
수정 7: Windows Installer 다시 등록
1 단계: 실행 대화 상자 열기 승리 키 + R 콤비네이션
2 단계: 입력 cmd 그리고 명중 Ctrl + Shift + Enter 관리자 권한으로 명령 프롬프트를 엽니 다.

3 단계: 권한 요청이 열리는 UAC 창에서 예
4 단계: 열리는 명령 프롬프트 창에서 아래 명령을 입력하고 시작하다
MSIExec

5 단계: 모든 것이 예상대로 작동하면 아래와 같이 세부 정보 창이 표시됩니다. 그렇지 않은 경우 오류 보고서가 표시됩니다.
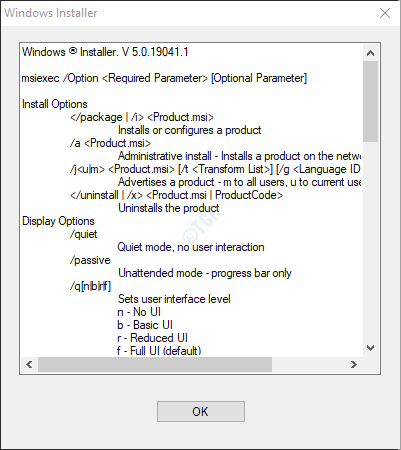
6 단계: 오류 보고서가 표시되면 Windows Installer를 다시 등록해야합니다.
7 단계: 명령 프롬프트에서 아래 명령을 차례로 입력합니다. 눌러야합니다. Enter 키 모든 명령 후에
msiexec.exe / 등록 취소. msiexec.exe / regserver
이 명령은 시스템에서 Windows Installer를 다시 등록합니다. 이제 응용 프로그램을 다시 설치하고 모든 것이 예상대로 작동하는지 확인하십시오.
수정 8: 시작시 앱 비활성화 및 설치 시도
1 단계: 실행 창 열기 (Windows + r)
2 단계: 입력 msconfig 그리고 누르십시오 확인
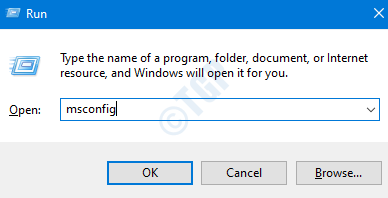
3 단계: 열리는 시스템 구성 창에서 서비스 탭 아래에 진드기 그만큼 모든 Microsoft 서비스 숨기기
4 단계: 모두 비활성화 단추
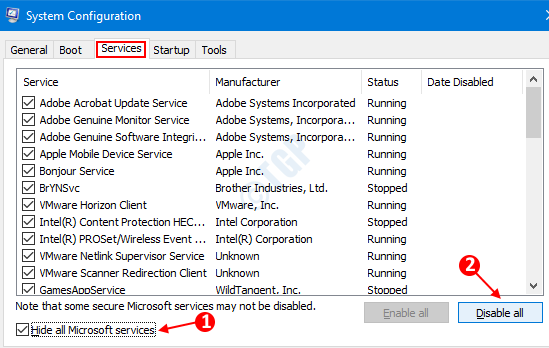
5 단계: 같은 창에서 시작 탭을 열고 작업 관리자 열기

6 단계: 열리는 작업 관리자 창에서 비활성화 모든 프로그램 시작할 때 활성화됩니다.

7 단계: 시스템 구성 창에서 대다 그런 다음 확인

8 단계: 재시작 PC.
9 단계: 이제 다른 응용 프로그램의 간섭이 없으므로 설치해보십시오. 도움이되지 않으면 다음 섹션에 나열된 수정 사항을 확인하십시오.
수정 10: 최신 업데이트 설치
1 단계: 실행 창 열기 (Windows + r) 및 유형 ms-settings: windowsupdate-action 그리고 누르십시오 확인
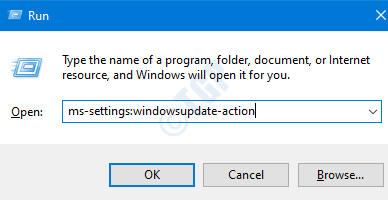
2 단계: 설정 –> 업데이트 및 보안 –> 열리는 Windows 업데이트 창에서 업데이트 확인. 업데이트가 설치되면 PC를 다시 시작하십시오.
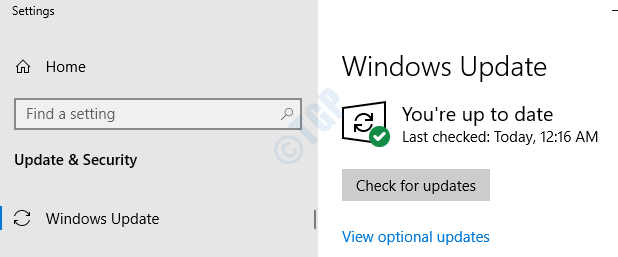
이제 시스템이 최신 상태이므로 문제가 여전히 존재하는지 확인하십시오.
수정 11: 시스템에서 맬웨어 또는 바이러스 검사
때때로 시스템의 바이러스 및 맬웨어가 Windows Installer의 작동에 영향을 미칠 수 있습니다.
1 단계: 키 잡기 Windows + r 실행 창을 엽니 다.
2 단계: 입력 ms-settings: windowsdefender 그리고 누르십시오 확인
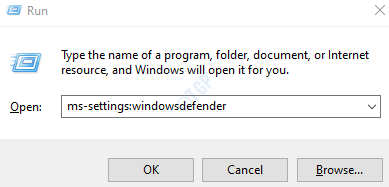
3 단계: 설정 창에서 바이러스 및 위협 방지

4 단계: 열리는 창에서 스캔 옵션

5 단계: 선택 전체 검사 그리고 눌러 지금 검색 단추

검사가 완료되면 시스템의 바이러스 및 맬웨어에 대해 알립니다. 이를 완화하기 위해 필요한 조치를 취하십시오.
여전히 동일한 오류가 표시되는 경우 다음 수정을 시도하십시오.
수정 12: 프로그램 호환성 문제 해결사 실행
1 단계: 시스템에서 응용 프로그램 파일 (.exe 파일) 찾기
2 단계: 마우스 오른쪽 버튼으로 응용 프로그램 파일 (.exe) 및 선택 호환성 문제 해결

6 단계: 프로그램 호환성 문제 해결 창에서 권장 설정을 시도하십시오.
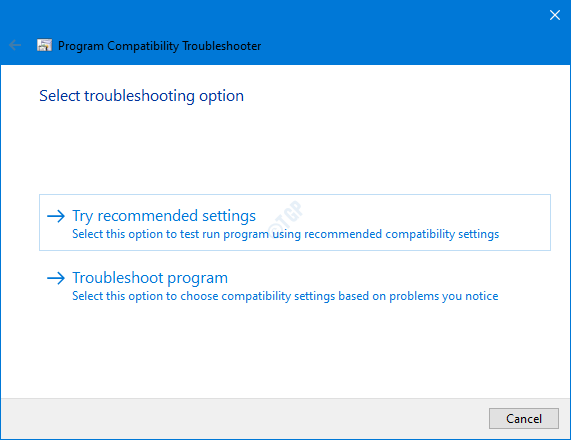
7 단계: 창에서 문제가 감지되고 수정됩니다.
이제 다시 설치를 시도하고 문제가 해결되는지 확인하십시오.
그게 다야.
이 정보가 도움이 되었기를 바랍니다. 친절하게 의견을 말하고 문제가 발생하면 알려주십시오. 기꺼이 도와 드리겠습니다.
또한 위의 수정 사항으로 문제를 해결할 수 있었는지 의견을 말하고 알려주십시오.
읽어 주셔서 감사합니다.