Iki „TechieWriter“
Kaip įjungti automatinio archyvavimo funkciją: - Ar tai būtų el. Laiškai, ar tai būtų kontaktai, ar tai būtų užrašai; jei seni daiktai vis kaupiasi, tai niekada nebus kažkas malonaus. Jūs visada galite pasirinkti archyvuoti elementą savo failo meniu „Microsoft Outlook“. Bet spustelėjus archyvo mygtuką kiekvienam jūsų perspektyvų sąrašo laiškui ar užrašui, tai būtų kažkas iš užduočių. Yra automatinio archyvavimo funkcija „Microsoft Outlook“ kad gali praversti. Automatiškai suarchyvuoti elementai bus išsaugoti šiame jūsų sistemos kelyje.
C: \ Users \ UserName \ Documents \ Outlook Files \ archive.pst.
Šie elementai bus išsaugoti aplanke .pst formatas. Archyvuojant senus daiktus, gali sumažėti ir jūsų pašto dėžutės dydis. Skaitykite toliau ir sužinokite, kaip išnaudoti maksimalią naudą „Microsoft Outlook“, įgalindami šią paprastą, bet galingą funkciją.
Taip pat skaitykite:Kaip eksportuoti ir importuoti „Outlook“ taisykles 16
1 ŽINGSNIS
- Paleiskite „Microsoft Outlook“ dukart spustelėdami jos piktogramą arba ieškodami jos naudodami „Cortana“ paieškos laukelį. Kai baigsite, „Microsoft Outlook“ bus paleista, kaip parodyta toliau pateiktoje ekrano kopijoje.

2 ŽINGSNIS
- Spustelėkite Failas meniu sąraše. Dabar kairiajame lango langelyje raskite ir spustelėkite Galimybės taip, kaip parodyta.

3 ŽINGSNIS
- Naujas langas „Outlook“ parinktys atsiveria. Spustelėkite parinktį, kuri sako Išplėstinė.

4 ŽINGSNIS
- Dešiniojo lango srityje ieškokite sekcijos, pavadintos „AutoArchive“. Bus mygtukas, atitinkantis skyrių „AutoArchive“, pažymėtas kaip Automatinio archyvo nustatymai.
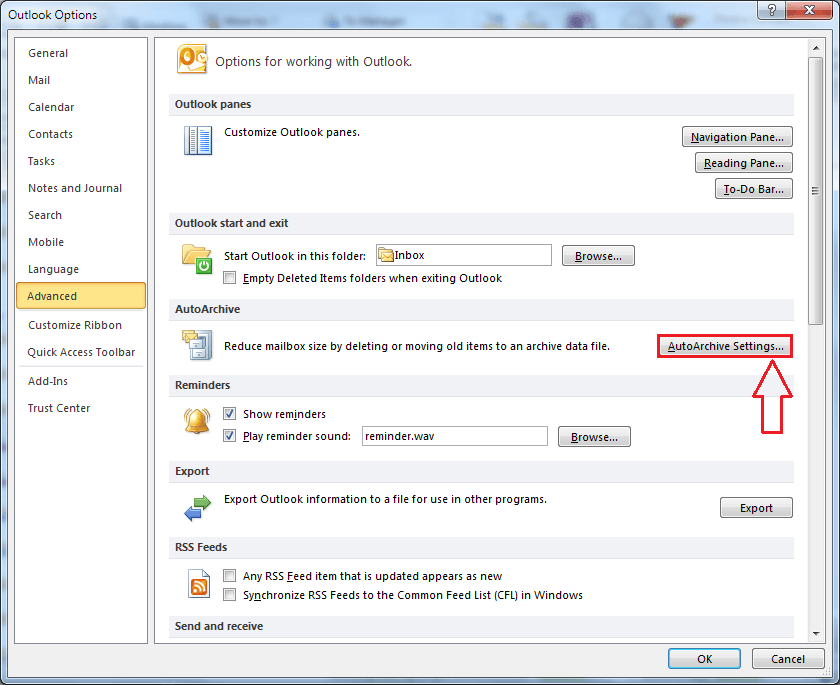
5 ŽINGSNIS
- Spustelėdami „AutoArchives“ nustatymai mygtukas atidaro naują langą, kuriame galite nustatyti savo „AutoArchive“ pageidavimus. Bet tam turite pažymėti atitinkamą žymimąjį laukelį Paleiskite „AutoArchive“ kas… dienas.

6 ŽINGSNIS
- Kai žymės langelis atitinka Paleiskite „AutoArchive“ kas… dienas yra pažymėta, jums bus suteikta daugybė galimybių, kad atitiktų jūsų reikalavimus. Jei norite, kad prieš paleidžiant „AutoArchive“, galite pažymėti žymimąjį laukelį, atitinkantį Paraginti prieš paleidžiant „AutoAchive“. Yra keletas kitų variantų, tokių kaip Elementų, kurių galiojimo laikas yra pasibaigęs, ištrynimas, Archyvuokite arba ištrinkite elementus, kurių galiojimo laikas baigėsi ir kt. Taip pat galite nustatyti kelią į kitą vietą, kad išsaugotumėte senus daiktus. Kai baigsite nustatyti nuostatas, spustelėkite Gerai mygtuką lango apačioje.

Viskas. Dabar galite lengvai išvalyti savo „Microsoft Outlook“ be jokių pastangų, išskyrus pradines šiek tiek laiko investicijas. Išbandykite šį triuką šiandien. Tikiuosi, kad straipsnis jums buvo naudingas.


