
Ši programinė įranga leis jūsų tvarkyklėms veikti ir veikti, taip apsaugant jus nuo įprastų kompiuterio klaidų ir aparatūros gedimų. Dabar patikrinkite visus tvarkykles atlikdami 3 paprastus veiksmus:
- Atsisiųskite „DriverFix“ (patikrintas atsisiuntimo failas).
- Spustelėkite Paleiskite nuskaitymą rasti visus probleminius vairuotojus.
- Spustelėkite Atnaujinti tvarkykles gauti naujas versijas ir išvengti sistemos sutrikimų.
- „DriverFix“ atsisiuntė 0 skaitytojų šį mėnesį.
„Microsoft OneDrive“ klientas, skirtas asmeniniams kompiuteriams, kartais gali sukelti klaidų. Viena iš tokių klaidų yra „Onedrive“ klaidos kodas 0x8004de34. Tai įvyksta, kai „OneDrive“ neatpažįsta Microsoft "paskyrą naudojamas klientui nustatyti.
Keli vartotojai pranešė apie panašią klaidą „Microsoft“ bendruomenė forumas:
Turiu iššokantį langą, kuris vis reikalauja, kad prisijungčiau prie vieno disko savo kompiuteryje, tačiau prašomą el. Laišką ištryniau, o šiame el. Laiške nėra paskyros, taigi kai įvedu dabartinę „Microsoft“ el. pašto abonementą, jis tiesiog mane nukreipia atgal, kad galėčiau prisijungti naudodamas ne išjungtą el. pašto abonementą, tai suteikia klaidą pranešimas; klaidos kodas 0x8004de34.
Jei tai taip pat jaudina, pateikite kelis trikčių šalinimo patarimus, kurie padės išspręsti „OneDirve“ prisijungimo klaidą.
Kaip pataisyti „OneDrive“ klaidos kodą 0x8004de34 sistemoje „Windows 10“?
1. Atsiekite ir iš naujo susiekite „OneDrive“ paskyrą
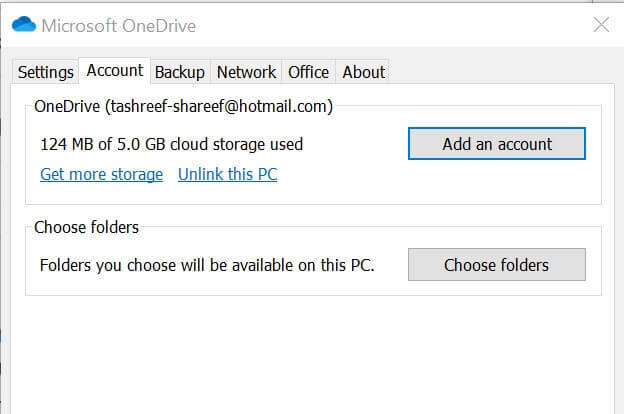
- Paleiskite „Microsoft OneDrive“, jei dar neveikia.
- Spustelėkite mažą rodyklės piktogramą Užduočių juosta kad būtų rodomos paslėptos piktogramos.
- Dešiniuoju pelės mygtuku spustelėkite „Microsoft OneDrive“ piktogramą.
- Pasirinkite Nustatymai iš variantų.
- „Microsoft OneDrive“ nustatymų lange atidarykite Sąskaita skirtuką.
- Spustelėkite Atsiekite šį kompiuterį nuoroda.
- Kai pasirodys iššokantis dialogo langas, spustelėkite Atsieti paskyrą.
- Tada pamatysite nustatykite „OneDrive“ ekranas.
- Įveskite savo el. Pašto adresą, susietą su „OneDrive“ paskyra, ir spustelėkite toliau Prisijungti.
- Kai būsite paraginti, įveskite slaptažodį.
- Užbaikite sąrankos procesą ir patikrinkite, ar klaida išspręsta.
2. Iš naujo nustatykite „OneDrive“ klientą
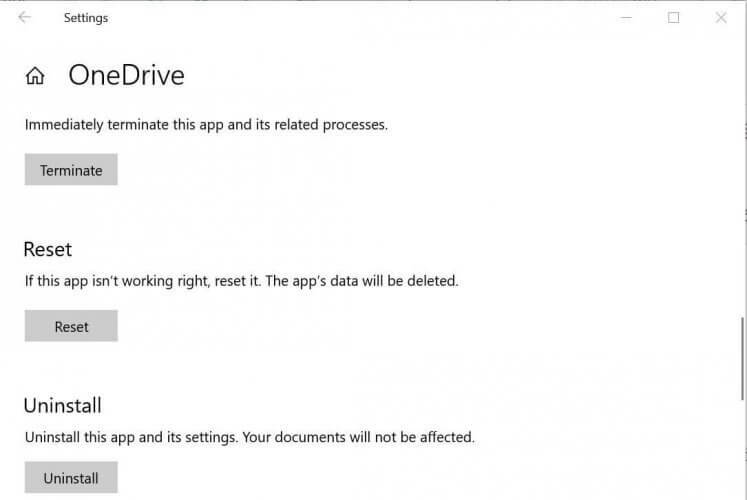
- Spustelėkite Pradėti ir pasirinkite Nustatymai.
- Eiti į Programos> Programos ir funkcijos.
- Ieškoti „OneDrive“ programa, naudodama paieškos juostą.
- Spustelėkite „OneDrive“ programą iš sąrašo.
- Spustelėkite Išplėstinė Galimybės.
- Slinkite žemyn ir spustelėkite Nutraukti mygtuką. Tai užmuš bet kurį vis dar vykdomą „OneDrive“ procesą.
- Slinkite žemyn ir spustelėkite Atstatyti. Kai paprašys patvirtinti, spustelėkite Atstatyti vėl.
- Iš naujo paleiskite kompiuterį ir patikrinkite, ar nėra patobulinimų.
Jei kyla problemų atidarant programą „Nustatymas“, peržiūrėkite šį straipsnį, kad išspręstumėte problemą.
Taip pat galite iš naujo nustatyti „OneDrive“ programą naudodami šią komandą.
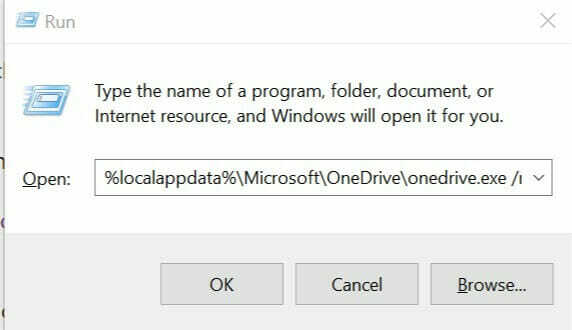
- Paspauskite „Windows“ raktas + R atidaryti „Run“.
- Viduje konors Bėk dialogo lange įveskite šią komandą ir spustelėkite Gerai jį įvykdyti:
% localappdata% MicrosoftOneDriveonedrive.exe / reset. - Paspauskite „Windows“ raktas + R dar kartą ir įveskite šią komandą:
% localappdata% MicrosoftOneDriveonedrive.exe / reset. - Spustelėkite Gerai jį paleisti.
„OneDrive“ kliento nustatymas iš naujo padėjo keliems vartotojams išspręsti ryšio problemas, susijusias su „Microsoft OneDrive“.
3. Pašalinkite ir iš naujo įdiekite „OneDrive“

- Spustelėkite Pradėti ir pasirinkite Nustatymai.
- Eiti į Programos> Programos ir funkcijos.
- Ieškokite „OneDrive“ naudodami paieškos laukelį.
- Spustelėkite „OneDrive“ programa.
- Spustelėkite Pašalinti mygtuką.
- Spustelėkite Pašalinti paprašius patvirtinti.
Iš naujo įdiekite „OneDrive“
Galite tiesiogiai įdiegti „OneDrive“ naudodami „OneDrive“ diegimo programos kopiją, išsaugotą „Windows“ aplanką arba galite jį atsisiųsti iš „Microsoft Store“. Štai kaip tai padaryti.
Įdiekite iš „Windows“ aplanko
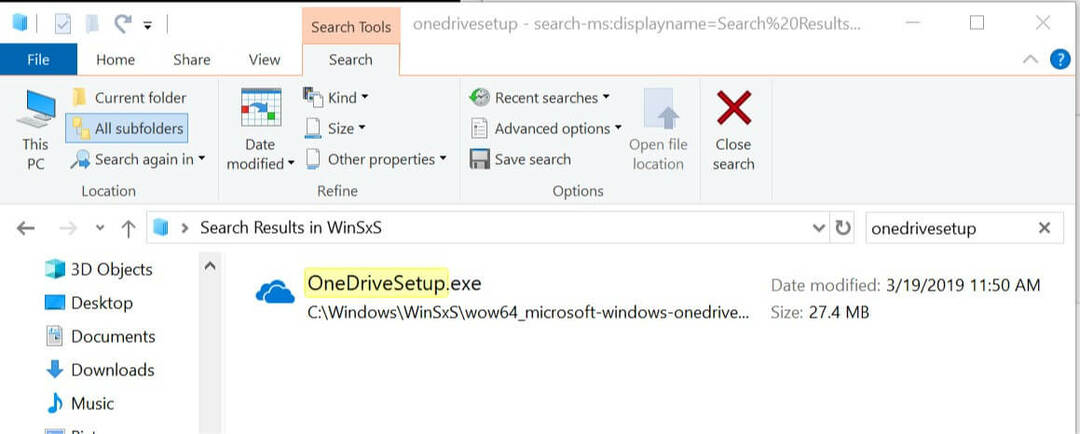
- Atidarykite „File Explorer“ ir eikite į šią vietą:
C: LANGAI - Tada ieškokite „OneDrivesetup“.
- Dukart spustelėkite „OneDriveSetup“ diegimo programą iš paieškos rezultatų ir tęskite diegimą.
- Iš „Microsoft Store“ taip pat galite įdiegti naujausią „Microsoft OneDrive“ kliento versiją.
Negalėjimas sinchronizuoti „OneDrive“ kliento gali būti neproduktyvus daugeliui žmonių. Atlikdami šiame straipsnyje nurodytus veiksmus, galite greitai pašalinti „Onedrive“ klaidos kodą 0x8004de34. Praneškite mums, kuris sprendimas padėjo išspręsti klaidą komentaruose.
Susijusios istorijos, kurios jums gali patikti:
- NUSTATYTI: „OneDrive“ įvesties taškas nerastas
- Kaip kartą ir visiems laikams pašalinti „OneDrive thumbs.db“ klaidą
- Kaip ištaisyti „OneDrive“ SSL_error_no_cypher_overlap


