Kaip rūšiuoti „Microsoft Excel“ stulpelius pagal spalvas: - „Excel“ dokumento rūšiavimas niekada neturėjo būti sunkus darbas. Mes visi esame gerai susipažinę su „Excel“ lapų rūšiavimu pagal konkretų arba stulpelių rinkinį, naudojant langelių reikšmes. Bet jei aš jums pasakysiu, kad „Excel“ lapus iš tikrųjų galima rūšiuoti naudojant spalvas, ar pirktumėte tai? Taip ar ne, būtent tai jums pasakysiu. „Excel“ lapus iš tiesų galima surūšiuoti naudojant spalvas! Norėdami rūšiuoti „Excel“ lapus, galite naudoti langelių reikšmes, langelių spalvas, šrifto spalvas ar net langelių piktogramas. Čia aš padariau pavyzdinį „Excel“ lapą, kuriame saugomi 10 studentų pažymėjimai apie skirtingus dalykus kartu su jų bendrais pažymiais. Pridėjau papildomą stulpelį pavadinimu Pozicija. Šiame stulpelyje iš tikrųjų nurodoma, kuriai procentui klasės mokinys priklauso. Tai yra, top 10, top 20 ir pan. Studentas, kurio bendras pažymys yra 389, turėtų spalvą RAUDONA paskirta jam Pozicija stulpelis, o tai reiškia, kad jis / ji patenka į 10% geriausių klasės. Norėdami sužinoti spalvų priskyrimą, kurį naudojau savo pavyzdiniame „Excel“ lape, žr. Šią diagramą.
Taip pat skaitykite: -Kaip analizuoti vardus „Microsoft“ Excel
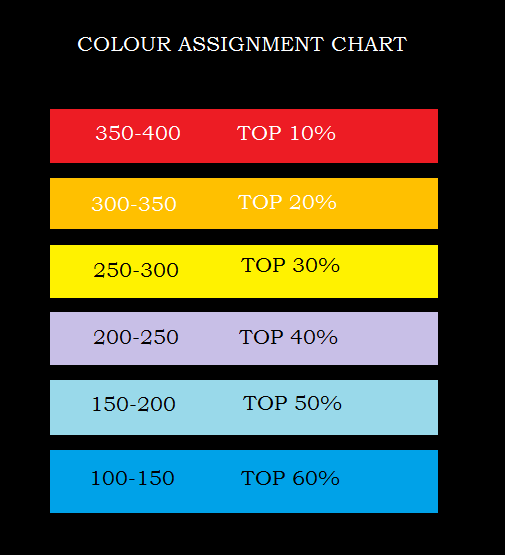
Ir štai ateina mano naudojamo „Excel“ lapo pavyzdys. Norėdami gauti geresnę idėją apie toliau pateiktą pavyzdžio lapą, žiūrėkite aukščiau pateiktą spalvų lentelę.
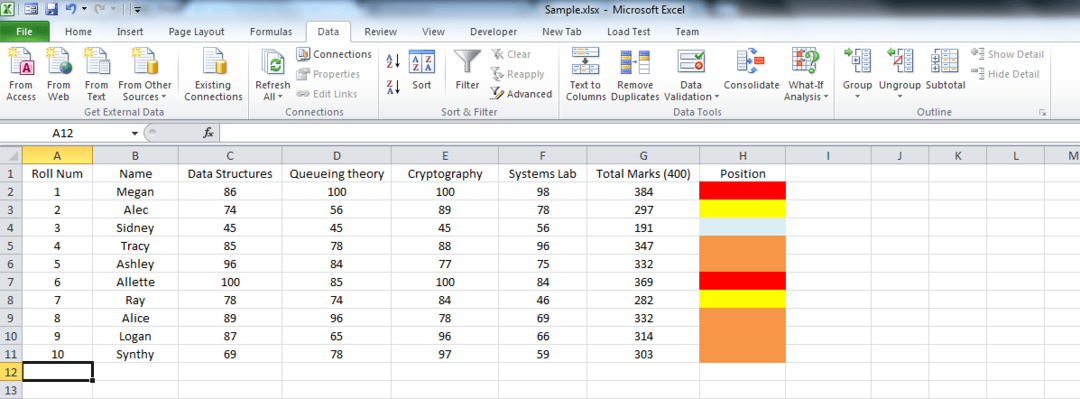
Šio straipsnio pabaigoje jūs iš tikrųjų galėsite rūšiuoti „Excel“ lapą naudodami tik spalvų reikšmes, o ne langelių reikšmes. Skaitykite toliau ir sužinokite, kaip nulaužti šį paprastą triuką.
1 ŽINGSNIS
- Visų pirma leiskite man sugalvoti, kaip ląstelei suteikti specifinę spalvą. Žinau, kad tai senosios mokyklos pagrindai. Tačiau kai kurie iš mūsų gali būti nauji „Excel“ lapai. Taigi, norėdami suteikti ląstelei konkrečią spalvą, spustelėkite langelį, kuriam norite suteikti spalvą, tada - užpildo spalva piktogramą, esančią viršuje.

2 ŽINGSNIS
- Dabar iš spalvų sąrašo pasirinkite norimą ir spustelėkite jį. Altu, tavo celė dabar nuspalvinta! Pakartokite tą patį su visomis ląstelėmis.

3 ŽINGSNIS
- Dabar, kai pasirinkote spalvas, eikime į verslą. Spustelėkite Duomenys skirtuką, kaip parodyta ekrano kopijoje.
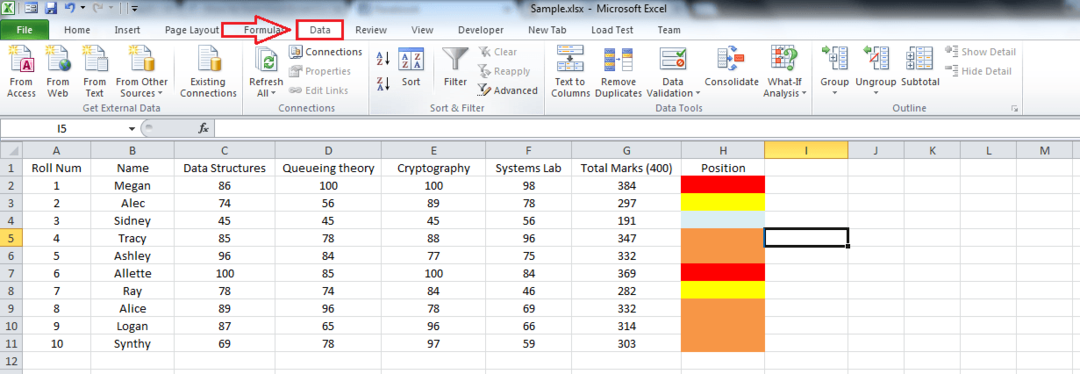
4 ŽINGSNIS
- Pažymėkite „Excel“ paketo regioną, kurį norite rūšiuoti. Galite vilkti ir pasirinkti arba tiesiog paspausti CTRL + A kartu.

5 ŽINGSNIS
- Spustelėkite mygtuką pavadinimu Rūšiuoti. Tai atvers naują langą Rūšiuoti parametrus.

6 ŽINGSNIS
- Turėsite 4 variantus, kaip parodyta žemiau. Pasirinkite pirmąjį, kuris yra Rūšiuoti pagal. Išskleidžiamajame meniu pasirinkite stulpelį, su kuriuo norite rūšiuoti lapą. Čia aš pasirinkau Pozicija, kuriai suteikiau spalvų. Dabar, kaip kitą, iš išskleidžiamojo meniu Lyg ir, pasirinkti Ląstelių spalva. Pagal išskleidžiamąjį meniu Įsakymas, galite pamatyti visas spalvas, kurias naudojote nuspalvindami langelius. Pasirinkite tą, kuris pagal jūsų pasirinkimą turi aukščiausią prioritetą. Aš pasirinkau Raudoną. Kitas, pasirinkite Viršuje iš paskutinio išskleidžiamojo meniu.
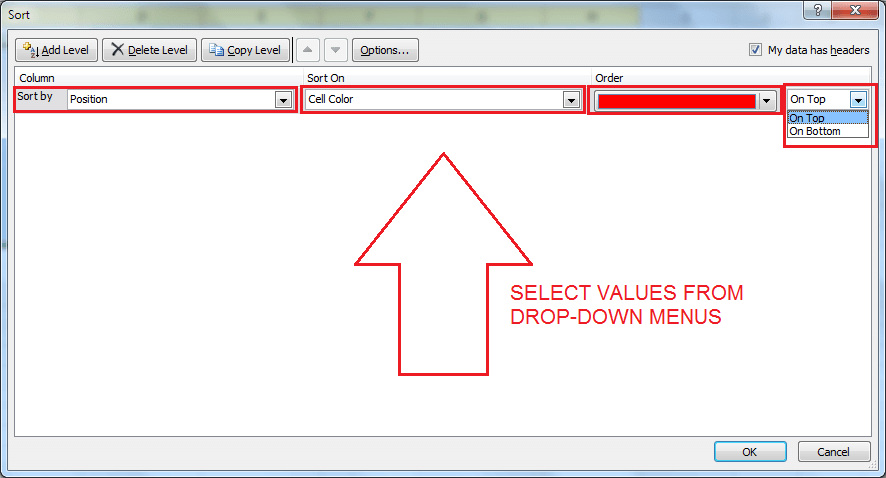
7 ŽINGSNIS
- Galite naudoti Pridėti lygį mygtuką viršuje, kad pridėtumėte kitą lygį. Kai viską atliksite, jūsų Rūšiuoti langas atrodytų šiek tiek panašus į pateiktą ekrano kopiją. Nereikia nurodyti paskutinio lygio, nes juo bus pasirūpinta automatiškai. Spustelėkite Gerai mygtuką, kai viskas bus nustatyta.

8 ŽINGSNIS
- Čia jūs esate, visi jūsų „Excel“ lapai yra taip sutvarkyti ir paruošti. Viskas.

Tai viskas. Iš tikrųjų rūšiavote visą klasę naudodami tik spalvas. Taip, tai tikrai šaunu. Tikiuosi, kad jums buvo smagu skaityti ir išbandyti šį triuką.

![[FIX] Failas sugadintas ir jo negalima atidaryti klaida programoje Microsoft Excel](/f/feb69c6de3edadc396159d1744948575.png?width=300&height=460)
![[IŠSPRĘSTAS] „Excel“ suvestinės lentelės klaida – duomenų šaltinio nuoroda neteisinga](/f/32b7daea60046b85bc4dec697ab9bb0f.png?width=300&height=460)