Iki „TechieWriter“
Kaip naudoti „Excel AutoRecover“ ir „AutoBackup“ funkcijas, kad apsaugotumėte duomenis: - Jūs turite pateikti svarbią ataskaitą kitą dieną ir jums, labai stengiantis, pavyko ją tobulai pasiekti iki galo. Sustabdote sekundę prieš išsaugodami failą, kad galėtumėte pasigrožėti savo darbu ir „Excel“ apgaudinėja tave, staiga užsidarydamas. Jūs panikuojate ir vėl paleidžiate iš naujo „Excel“ tik norėdamas sužinoti, kad visas tavo sunkus darbas jau seniai praėjo. Ar man reikia paaiškinti, kaip tai leistų pasijusti? Skaitykite toliau, kad tai niekada nenutiktų jums!
Taip pat žiūrėkite: 12 nemokamų žodinių dokumentų atkūrimo įrankių
„AutoRecover“ funkcija yra viena iš stipriausių „Windows“ funkcijų „Microsoft Excel“ tai išsaugo jūsų dokumentą laikinoje vietoje po nustatyto laiko intervalo. „AutoRecover“ funkcija yra įjungta pagal numatytuosius nustatymus.
1 ŽINGSNIS
- Norėdami peržiūrėti ar pakeisti nustatymus, susijusius su automatiniu atkūrimu, spustelėkite Failas skirtukas viršuje. Tada spustelėkite Galimybės.

2 ŽINGSNIS
- Naujas langas pavadintas „Excel“ parinktys atsiveria. Kairiojoje lango srityje suraskite ir spustelėkite skirtuką, kuriame sakoma Sutaupyti. Dešiniojo lango srityje ieškokite žymimojo laukelio, kuriame sakoma Išsaugoti automatinio atkūrimo parinktį kas kelias minutes. Čia naudodamiesi rodyklėmis aukštyn ir žemyn galite nustatyti pageidaujamą laiko intervalą. Jei pasirinksite 2 minutes, jūsų dokumentai bus automatiškai įrašomi į automatinio atkūrimo failo vietą, kuri nurodoma tiesiai po trukmės nustatymais kas 2 minutes. Turite atkreipti dėmesį, kad norint, kad funkcija „AutoRecover“ veiktų, „Excel“ turėtų būti tuščiosios eigos bent 30 sekundžių.

3 ŽINGSNIS
- Norėdami sužinoti, kaip galima naudoti šią funkciją, apsvarstykime „Excel“ lapo pavyzdį. Pridėkite šiek tiek duomenų ir palaukite 2 minutes, kurią nustatėme, kol bus paleista automatinio atkūrimo funkcija.
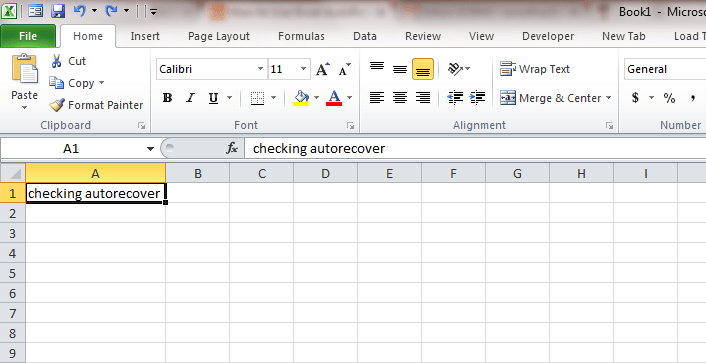
4 ŽINGSNIS
- Dabar pridėkite keletą kitų duomenų prie lapo.

5 ŽINGSNIS
- Pažiūrėkime, ar šią informaciją galima iš naujo gauti, jei „Excel“ pusėje įvyktų netikėtas gedimas. Tam tiesiog atidarykite užduočių tvarkyklę ir nužudykite užduotį, kaip parodyta ekrano kopijoje.

6 ŽINGSNIS
- Paleiskite „Excel“ vėl. Dabar dešinėje lango pusėje galėsite peržiūrėti skyrių, pavadintą Galimi failai. Spustelėkite naujausią.

7 ŽINGSNIS
- Štai kur tu! Niekas nėra prarastas. Visi jūsų duomenys yra saugūs ir paruošti iš naujo gauti ar taisyti.

- Automatinio atkūrimo informaciją ištrins „Excel“ kai kuriose situacijose; Jei failas įrašomas rankiniu būdu, jei „Excel“ yra uždarytas arba uždarytas arba jei išjungiate parinktį „AutoRecover“.
„Excel“ automatinio atsarginio kopijavimo funkcija
Yra dar viena labai naudinga „Excel“ funkcija, kurios daugelis žmonių nežino. Tai yra automatinio atsarginio kopijavimo funkcija.
1 ŽINGSNIS
- Pirmiausia spustelėkite Failas skirtuką ir tada spustelėkite Išsaugoti kaip kaip parodyta ekrano kopijoje.
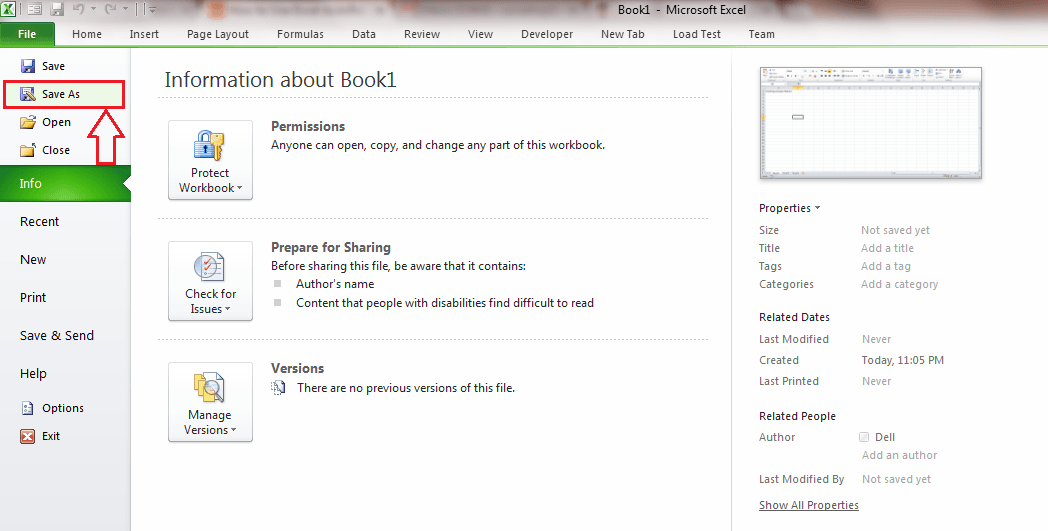
2 ŽINGSNIS
- Spustelėkite Įrankiai mygtuką ir iš išskleidžiamojo sąrašo pasirinkite Bendrosios parinktys.

3 ŽINGSNIS
- Pažymėkite žymimąjį laukelį, atitinkantį Visada kurkite atsarginę kopiją.

4 ŽINGSNIS
- Patikrinkite vietą, kurioje pasirinkote išsaugoti „Excel“ failą. Toje pačioje tikslioje vietoje galėsite pamatyti atsarginės kopijos failą su plėtiniu .xlk. Atsarginės kopijos faile nebus naujausių pakeitimų. Tai yra, jei pakeisite failą ir jį išsaugosite, atsarginė kopija nepasikeis. Jei išsaugosite jį dar kartą atlikdami naujus pakeitimus, seni pakeitimai bus atlikti atsarginės kopijos faile. Tai yra, atsarginės kopijos failas visada bus viena versija atsilikusi nuo dabartinės.

Dabar galite naudoti „Excel“ neturėdamas susirūpinusio proto. Atsipalaiduokite ir atlikite savo darbą; Visa tai saugu! Tikiuosi, kad straipsnis jums buvo naudingas.


