Ar esate vienas iš daugelio vartotojų, su kuriais susiduriate įklijuoti specialų trūksta pasirinkimo / neveikia „MS Office“ pakete? Na, tobulo sprendimo paieška baigiasi čia. Išbandykite žemiau pateiktus metodus po vieną, kad sužinotumėte, kuris iš jų jums tinka.
1 būdas: Įgalinkite specialųjį įklijavimą failo parinktyse
1. Atidarykite bet kurį iš „MS Office“ produktų („Excel“, „word“ ir kt.), Tada spustelėkite mygtuką Failas skirtukas pačiame viršuje.
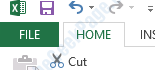
2. Kaip kitas. spustelėkite Galimybės kaip parodyta žemiau:

3. Dabar spustelėkite Išplėstinė parinktį, tada slinkite žemyn, kad rastumėte pavadintą skyrių Iškirpkite, nukopijuokite ir įklijuokite. Šiame skyriuje įsitikinkite, kad pažymėtas žymimasis laukelis Rodyti turinį įklijuojant mygtuką Įklijuoti parinktis yra įjungtas.

Jei momentinio efekto nėra, pabandykite iš naujo paleisti „MS Office“ produktą, kad sužinotumėte, ar jūsų problema išspręsta.
2 metodas: pabandykite atidaryti „MS Office“ saugiuoju režimu
Jei minėtas metodas neveikia, gali kilti problema, kad neleidžia vienas iš jūsų įdiegtų priedų
Įklijuoti specialiai nuo darbo, kaip numatyta. Norėdami patikrinti, ar taip yra, pabandykime atidaryti MS Office saugiuoju režimu. Šiame pavyzdyje aš naudojau MS produktą „Excel“. Vis dėlto jis veiks su bet kuriuo kitu „MS Office“ paketo produktu.1. Meniu Pradėti raskite „MS Excel“ ir palaikykite nuspaudę CTRL klavišą. Laikydami nuspaudę, spustelėkite „Excel“, kad atidarytumėte jį saugiuoju režimu.
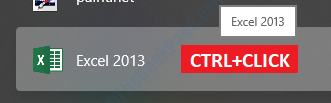
2. Dabar „Excel“ parodys dialogo langą, kuriame bus klausiama, ar norite atidaryti „MS Excel“ saugiuoju režimu, ar ne. Spustelėkite Taip šiam žingsniui.

3. Kai spustelėsite Taip, „Excel“ bus atidaryta saugiuoju režimu. Dabar pabandykite, jei Įklijuoti specialiai variantas veikia taip, kaip turėtų būti, ar ne. Jei jis veikia, tai reiškia, kad vienas iš jūsų turimų priedų yra pagrindinė jūsų problemos priežastis. Galite pabandyti pašalinti priedus po vieną ir patikrinti, kuris iš jų sukelia jums problemą.
3 metodas: uždarykite naršyklės egzempliorius ir bandykite dar kartą
Kartais „Excel“ veikia šiek tiek beprotiškai, kai atidaromi naršyklės langai ir bandote naudoti Įklijuoti specialiai variantą. Tokiu atveju tiesiog uždarykite naršyklės egzempliorius (IE, „Chrome“ ir kt.) Ir pabandykite patikrinti, ar Įklijuoti specialiai dirba ar ne.
Prašome atsisakyti komentaro, jei vienas iš aukščiau išvardytų metodų jums pasiteisino. Jei problema vis dar išlieka, prašome pasakyti mums komentaruose, mes norėtume jums padėti.


![[FIX] Failas sugadintas ir jo negalima atidaryti klaida programoje Microsoft Excel](/f/feb69c6de3edadc396159d1744948575.png?width=300&height=460)