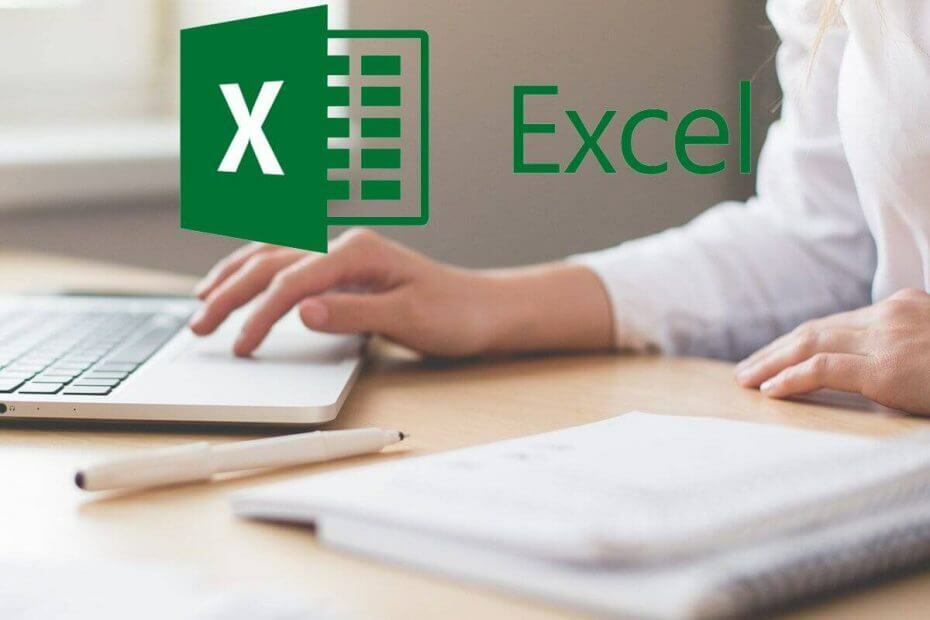
Ši programinė įranga leis jūsų tvarkyklėms veikti ir veikti, taip apsaugant jus nuo įprastų kompiuterio klaidų ir aparatūros gedimų. Dabar patikrinkite visus tvarkykles atlikdami 3 paprastus veiksmus:
- Atsisiųskite „DriverFix“ (patikrintas atsisiuntimo failas).
- Spustelėkite Paleiskite nuskaitymą rasti visus probleminius vairuotojus.
- Spustelėkite Atnaujinti tvarkykles gauti naujas versijas ir išvengti sistemos sutrikimų.
- „DriverFix“ atsisiuntė 0 skaitytojų šį mėnesį.
„Microsoft“ palaikymo forume kai kurie „Excel“ vartotojai aptarė klaidos pranešimą, kuriame teigiama: Failo formatas ir „file.xls“ plėtinys nesutampa. Failas gali būti sugadintas arba nesaugus. Nebandykite jo atidaryti, nebent pasitikite jo šaltiniu. Ar vis tiek norite jį atidaryti?
Tada vartotojai gali pasirinkti atidaryti „Excel“ failą. Tačiau vartotojai teigė, kad spustelėjus jų skaičiuoklės failai prarado visus duomenis Taip atidaryti. Jei jums reikia ištaisyti tą pačią klaidą, patikrinkite keletą toliau pateiktų rezoliucijų.
Ką daryti, jei „Excel“ failo formatas ir plėtinys nesutampa?
1. Pakeiskite failo plėtinį
- Kai kurie vartotojai išsprendė problemą rankiniu būdu pakeisdami failo plėtinį į įvairius standartinius „Excel“ failų formatus, kol gaus tinkamą. Spustelėkite „File Explorer“ mygtuką „Windows 10“ užduočių juostoje.
- Pasirinkite Failų vardų plėtiniai skirtuke Rodinys.

- Atidarykite aplanką, kuriame yra „Excel“ failas, dėl kurio atsiranda klaida.
- Dešiniuoju pelės mygtuku spustelėkite failą ir pasirinkite Pervardyti variantą.
- Tada failo gale redaguokite plėtinį į. xls, .xlsx arba .xlsm. Pabandykite atidaryti „Excel“ skaičiuoklę naudodami kiekvieną iš šių alternatyvių failų formatų.
2. Pasirinkite parinktį Atidaryti ir taisyti
- „Excel“ failas gali būti sugadintas ir jį galite išspręsti naudodami Atidaryti ir taisyti variantą. Pirmiausia atidarykite „Excel“ langą.
- Pasirinkite skirtuką Failas.
- Spustelėkite Atviras atidaryti langą, parodytą žemiau.

- Pasirinkite failą, dėl kurio kyla problema.
- Tada spustelėkite rodyklę Atviras mygtuką. Pasirinkite Atidaryti ir taisyti variantą.

- Pasirinkite Remontas variantą.
- Jei Remontas parinktis neišsprendžia problemos, pakartokite aukščiau nurodytus veiksmus ir spustelėkite Išskleisti duomenis mygtuką. Tada galite spustelėti Konvertuoti į vertybes išgauti duomenis iš lapo.
3. Atblokuokite „Excel“ failą
- Kai kurie vartotojai patvirtino, kad jie ištaisė failo formatas neatitinka plėtinio klaida atblokuojant failą. Norėdami tai padaryti, atidarykite „File Explorer“.
- Atidarykite aplanko kelią, kuriame yra „Excel“ skaičiuoklės failas, kurį reikia taisyti.
- Dešiniuoju pelės mygtuku spustelėkite „Excel“ failą, kad pasirinktumėte Savybės variantą.
- Tame lange pasirinkite skirtuką Bendra.
- Spustelėkite Atblokuoti variantą. Atminkite, kad parinktis bus matoma tik failams, gautiems iš kito šaltinio, pvz., El. Pašto priedams.

- Paspauskite Taikyti mygtuką.
- Spustelėkite išeiti, kad uždarytumėte langą.
4. Išjunkite „Protected View“
- „Excel“ vartymas Apsaugotas vaizdas Išjungta taip pat gali išspręsti failo formatas neatitinka klaidos. Spustelėkite „Excel“ skirtuką Failas.
- Spustelėkite Galimybės atidaryti langą, panašų į rodomą tiesiai žemiau.

- Spustelėkite Pasitikėjimo centras skirtuką lango kairėje.
- Paspauskite Patikimumo centro nustatymai mygtuką.

- Tada spustelėkite Apsaugotas vaizdas Patikimumo centro lange.

- Panaikinkite visų trijų pasirinkimą Įgalinti apsaugotą rodinį nustatymus.
- Spustelėkite Gerai parinktį „Trust Center“ lange.
- Tada spustelėkite Gerai dar kartą, kad išeitumėte iš kito lango.
5. Atidarykite failą „LibreOffice Calc“
Taip pat galite pabandyti atidaryti „Excel“ failą, kuriame atsiranda klaida LibreOffice Calc. Tai nemokamos skaičiuoklės programa, kurią galite pridėti prie „Windows“ spustelėdami parsisiųsti ant Atsisiųskite „LibreOffice“ puslapį. Tada įdiekite „Calc“ biuro paketą su atsisiųstu sąrankos vedliu.
Kai bandote atidaryti failą LibreOffice Calc, programa gali paprašyti pasirinkti tinkamą formatą. Pasirinkite alternatyvius formatus, kol atidarysite failą. Po to galite nukopijuoti ir įklijuoti visus skaičiuoklės duomenis į tuščią „Excel“ lapą naudodami sparčiuosius klavišus „Ctrl + C“ ir „Ctrl + V“.
Tai yra keletas patvirtintų sprendimų, kuriuos vartotojai pataisė „Excel“ failo formatas neatitinka plėtinio klaida su.
Jei failas, dėl kurio kyla problema, yra ne iš patikimo šaltinio, tačiau nepasirinkite jo atidaryti. Prieš bandydami atidaryti, nuskaitykite failą naudodami antivirusinę programą.


