Nuotolinė prieiga prie kompiuterio yra išskirtinė „Windows 10 Pro“ funkcija, leidžianti pasiekti bet kurį „Windows 10“ įrenginį iš bet kurios pasaulio vietos. Prieiga prie nuotolinio darbalaukio iš kompiuterio nėra lengvas procesas. Kartais tai gali sukelti keletą nežinomų klaidų pranešimų, tokių kaip „Nepavyko prisijungti prie nuotolinio kompiuterio, nes negalima rasti kompiuterio. Klaidos kodas 0x104“. Yra keletas paprastų sprendimų, kaip išspręsti šią problemą jūsų kompiuteryje.
1 taisymas - įjunkite tinklo aptikimą
Nuotolinio darbalaukio funkcija nustos veikti, jei išjungsite tinklo atradimo funkciją.
1. Dešiniuoju pelės mygtuku spustelėkite „Windows“ piktograma. Tada turite spustelėti „Bėk“.
2. Tada įveskite žemiau nurodytą kodą ir spustelėkite „Gerai“.
valdyti / pavadinti „Microsoft“. Tinklo ir dalinimosi centras
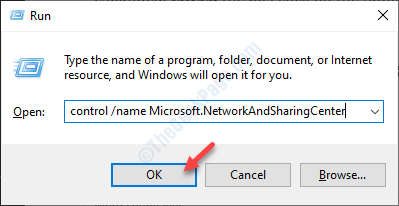
3. Kai atsidarys Tinklo ir bendrinimo centras, spustelėkite „Pakeiskite išplėstinius bendrinimo nustatymus“.

4. Čia ekrane pamatysite įvairius tinklo profilius.
5. Turite išplėsti šiuo metu naudojamą tinklo profilį. Išplėtus,
patikrinti langelyje spustelėkite radijo mygtuką šalia „Įjunkite tinklo atradimą“.6. Nepamirškite spustelėti „Išsaugoti pakeitimus“, Kad jį išsaugotum.
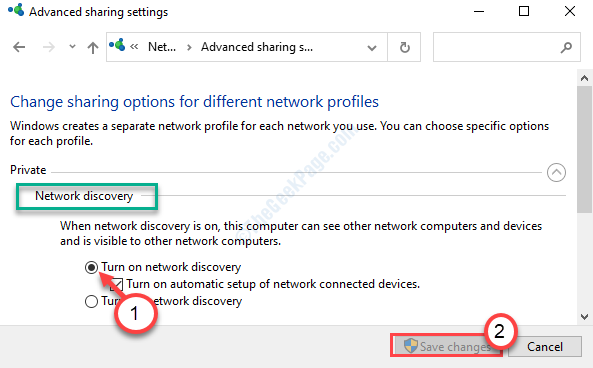
Uždarykite Valdymo skydo langą.
Perkrauti ir pabandykite pasiekti nuotolinį kompiuterį.
2 taisymas - įgalinkite nuotolinio darbalaukio nustatymus
Turite patikrinti, ar jūsų kompiuteryje įgalinta nuotolinė darbalaukis.
1. Jums reikia paspausti „Windows“ klavišas + I.
2. Po to jūs turite eiti į „Sistema“.

3. Kai pasirodys sistemos langas, kairėje pusėje slinkite žemyn, kad pasirinktumėte „Nuotolinis darbalaukis“.
4. Dešinėje pusėje patikrinkite, arĮgalinti nuotolinį darbalaukį“Yra perjungtas į„ĮJUNGTA" arba ne.

Tai padarę, jei vėl galite pasiekti nuotolinį darbalaukį, ar ne.
3 taisymas - leiskite nuotolinę pagalbą per užkardą
Kartais užkardos gali neleisti tam tikrų taisyklių, kurios savo ruožtu gali sukelti tokio tipo klaidas.
1. Klaviatūroje paspauskite „Windows“ klavišą. Čia įveskite „„Windows Defender“ užkarda“.
2. Tada pataikė Įveskite.

3. Kairėje pusėje spustelėkite „Pažangūs nustatymai“.

4. Kai atsidarys „Windows Defender“ su „Advanced Security“, spustelėkite „Atvykstančios taisyklės“.
5. Po to turite slinkti žemyn, kad rastumėteNuotolinė pagalba (RA serverio TCP įvestis)“. Dešiniuoju pelės mygtuku spustelėkite taisyklę, tada spustelėkite „Įgalinti taisyklę“.

6. Kiek žemiau pastebėsite dar dvi taisykles, pavadintas „Nuotolinis darbalaukis - vartotojo režimas (TCP įėjimas)“Ir„Nuotolinis darbalaukis - vartotojo režimas (UDP įėjimas)“.
7. Kaip ir prieš tai dešiniuoju pelės mygtuku spustelėkite šias dvi taisykles, tada spustelėkite „Įgalinti taisyklę“, Kad įgalintų abi taisykles.
8. Dabar patikrinkite, ar šių dviejų taisyklių „Vietinis uostas“ nustatytas į „3389“.

Atlikę visa tai, uždarykite langą.
Pabandykite prisijungti prie šio darbalaukio naudodami nuotolinę prieigą.
4 taisymas - išvalykite modifikuotus DNS serverio nustatymus
Nustačius DNS serverį automatiškai gauti nustatymus, ši problema turėtų būti išspręsta.
1. Jūs turite įvesti „ncpa.cpl“Paieškos laukelyje.
2. Po to jūs turite pataikyti Įveskite.

3. Per kelias sekundes pasirodys tinklo jungtys. Dešiniuoju pelės mygtuku spustelėkite naudojamą tinklą ir spustelėkite „Savybės“.

4. Po to dukart spustelėkite „4 interneto protokolo versija (TCP / IPv4)“.
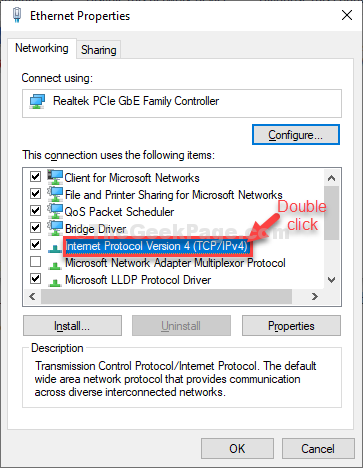
7. Kartą Interneto protokolo 4 versijos (TCP / IPv4) ypatybės atsidarė langas, spustelėkite „Automatiškai gaukite DNS serverio adresą”
8. Nepamirškite spustelėti „Gerai“.

Dar kartą pabandykite nuotolinę prieigą.
Problema jau turėtų būti išnykusi.

