Daug kartų galite patirti šią klaidą “„Windows“ negali bendrauti su įrenginiu ar ištekliu (pagrindinis DNS serveris)Arba„Windows“ negali bendrauti su įrenginiu ar ištekliu (pagrindiniu DNS serveriu)“. Šią klaidą matote, kai staiga atsijungiate nuo interneto ir paleidžiate trikčių šalinimo įrankį, kuris aptinka šią klaidą.
Šis klaidos pranešimas gali atsirasti dėl to, kad IPv4 arba IPv6 parametrai nėra sukonfigūruoti tinkamai, dėl tinklo nustatymų problemos arba dėl to, kad naudojate tarpinį serverį. Nepriklausomai nuo priežasties, tai gali būti apmaudu, ypač jei esate svarbaus projekto viduryje.
Tačiau šią klaidą galima pašalinti taikant keletą efektyvių sprendimų. Pažiūrėkime, kaip.
1 metodas: naudokite komandinę eilutę
1 žingsnis: Spustelėkite Pradėti mygtuką darbalaukyje ir įveskite Komandinė eilutė paieškos laukelyje. Dešiniuoju pelės mygtuku spustelėkite rezultatą ir spustelėkite Vykdyti kaip administratorių atidaryti Komandinė eilutė administratoriaus režimu.

2 žingsnis: Viduje konors Komandinė eilutė langą, paleiskite žemiau esančią komandą ir paspauskite Įveskite:
„netsh int ip reset“

3 žingsnis: Dabar paleiskite 2 komandą, kaip parodyta žemiau, ir paspauskite Įveskite:
netsh winsock reset

Dabar išeikite iš Komandinė eilutė ir paleiskite kompiuterį iš naujo. Dabar klaida turėtų būti dingusi ir vėl prisijungsite prie DNS serverio. Jei problema išlieka, išbandykite 2-ąjį metodą.
2 metodas: per tinklo ir dalijimosi centrą
1 žingsnis: Dešiniuoju pelės mygtuku spustelėkite tinklo piktogramą Užduočių juosta apačioje dešinėje ir spustelėkite Atidarykite Tinklo ir interneto nustatymus.

2 žingsnis: Viduje konors Nustatymai lange spustelėkite Bevielis internetas kairėje. Dešinėje srities pusėje slinkite žemyn ir žemyn Susiję nustatymai, spustelėkite Pakeiskite adapterio parinktis.
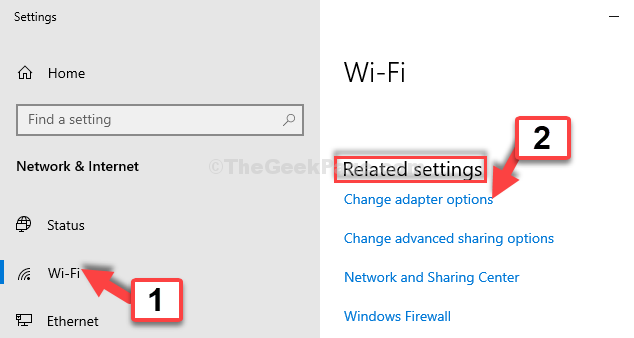
3 žingsnis: Pasirinkite tinklą, kurį naudojate (čia mes naudojame Bevielis internetas), dešiniuoju pelės mygtuku spustelėkite jį ir spustelėkite Savybės.

4 žingsnis: Viduje konors „Wi-Fi“ ypatybės langas, po Tinklų kūrimas skirtuką, pasirinkite 4 interneto protokolo versija (TCP / IPv4) ir tada spustelėkite Savybės mygtuką.

5 žingsnis: Kitame dialogo lange po Generolas skirtuką, spustelėkite radijo mygtuką šalia Automatiškai gaukite IP adresą.
Vėl spustelėkite radijo mygtuką šalia Automatiškai gaukite DNS serverio adresą. Spustelėkite Gerai išsaugoti pakeitimus ir grąžinti „Wi-Fi“ ypatybės langas.
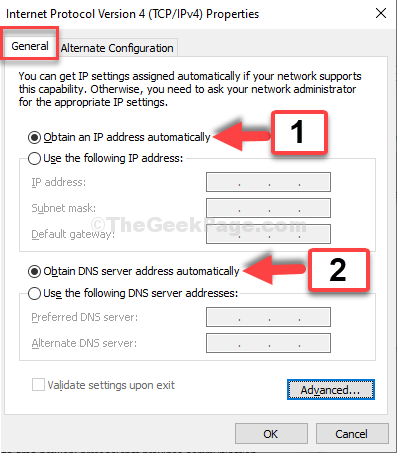
6 žingsnis: Dabar pasirinkite Interneto protokolo 6 versija (TCP / IPv6) ir spustelėkite Savybės mygtuką.

7 žingsnis: Atlikite tuos pačius veiksmus, kaip parodyta 5 žingsnisSpustelėkite Gerai kad išsaugotumėte pakeitimus ir išeitumėte.
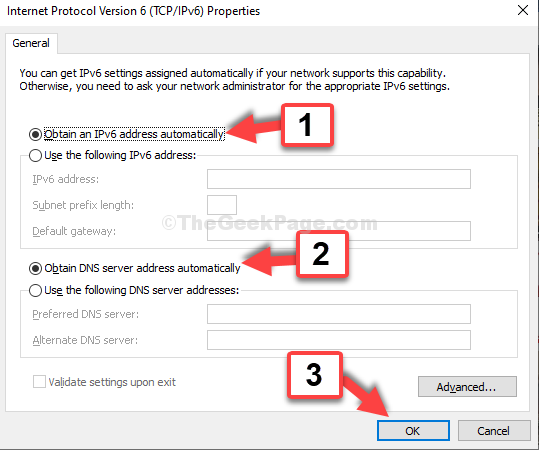
Viskas apie tai. Dabar jūsų tinklas turėtų prisijungti prie DNS serverio be klaidos pranešimo.


