Tie, kurie nori dalytis failais ir spausdintuvais tarp įrenginių tame pačiame tinkle, turi įjungti tinklo paieškos režimą. Tinklo atradimas yra „Windows“ funkcija, leidžianti skirtingiems įrenginiams bendrauti tame pačiame tinkle. Tačiau kartais galite patirti „Tinklo atradimas išjungtas“Klaida, neleidžianti jums dalytis failais tarp to paties tinklo įrenginių. Su šia klaida taip pat galite susidurti po „Windows“ naujinimo.
Gali būti įvairių priežasčių, kodėl galite patirti šią klaidą. Tinklo atradimo klaida gali kilti, kai kritinės paslaugos nustoja veikti, kai SMB 1.0 / CIFS failas Palaikymo palaikymas nustoja veikti arba kai „Windows Defender“ yra išjungtas tinklo aptikimas Ugniasienė.
Laimei, yra keli metodai, kurie gali padėti išspręsti problemą. Pažiūrėkime, kaip.
1 metodas: įgalinkite tinklo paiešką
Jūsų sistemos „Network Discovery“ veikimas priklauso nuo kelių „Windows“ paslaugų, kurios turėtų būti veikiančios ir veikiančios automatiškai. Taigi, jei kuri nors ar visos šios paslaugos neveikia, galite susidurti su tinklo atradimo problema. Taigi įsitikinkite, kad visos šios paslaugos veikia, o jei ne, jas reikia pradėti. Pažiūrėkime, kaip.
1 žingsnis: Eikite į dešinę Užduočių juosta, dešiniuoju pelės mygtuku spustelėkite tinklo piktogramą ir spustelėkite Atidarykite interneto ir tinklo nustatymus.
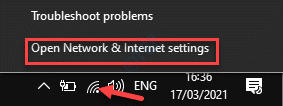
2 žingsnis: Viduje konors Nustatymai langą, eikite į dešinę pusę, slinkite žemyn ir po Išplėstiniai tinklo nustatymai skyriuje pasirinkite Tinklo ir bendrinimo centras.
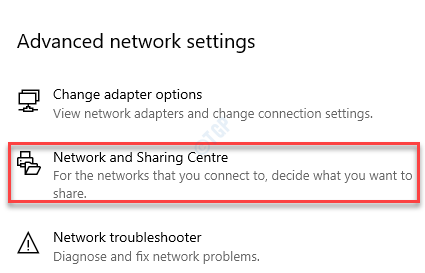
3 žingsnis: Tai atveria Tinklo ir bendrinimo centras langas Kontrolės skydelis.
Dabar spustelėkite Pakeiskite išplėstinius bendrinimo nustatymus kairėje srities pusėje.

4 žingsnis: Viduje konors Išplėstiniai bendrinimo nustatymai lange spustelėkite išplėsti Privatus skyrius.
Dabar pasirinkite Įjunkite tinklo atradimą parinktis Privatus (dabartinis profilis) ir pažymėkite laukelį šalia Įjunkite automatinį prie tinklo prijungtų įrenginių sąranką.
Paspauskite Išsaugoti pakeitimus mygtuką, kad išsaugotumėte pakeitimus ir išeitumėte.
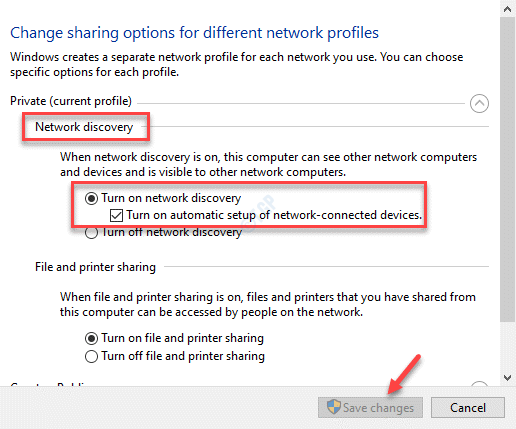
2 metodas: pradėkite priklausomybės tarnybas
1 žingsnis: Dešiniuoju pelės mygtuku spustelėkite Pradėti meniu ir pasirinkite Bėk paleisti Vykdyti komandą langas.

2 žingsnis: Viduje konors Vykdyti komandą langas, įveskite paslaugos.msc ir pataikė Įveskite atidaryti Paslaugos langas.

3 žingsnis: Viduje konors Aptarnavimas tvarkyklės langą, eikite į dešinę pusę ir po Vardai stulpelio ieškoti Funkcijų atradimo šaltinių publikavimas.
Dukart spustelėkite, kad atidarytumėte Savybės langas.
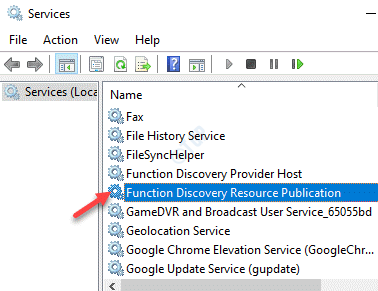
4 žingsnis: Viduje konors Savybės langas, po Generolas skirtuką, eikite į Aptarnavimo būsena ir patikrinkite, ar jis veikia.
Jei ne, tada spustelėkite Pradėti mygtuką, kad pradėtumėte paslaugą.

5 žingsnis: Dabar eikite į Paleidimo tipas lauką ir nustatykite jį į Automatinis.
Paspauskite Taikyti ir tada Gerai išsaugoti pakeitimus ir grįžti į Paslaugos langas.
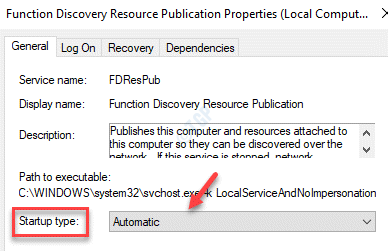
6 žingsnis: Pagal Vardai stulpelį, ieškokite SSDP atradimas ir dukart spustelėkite jį, kad atidarytumėte Savybės langas.

7 žingsnis: Viduje konors Savybės langą, patikrinkite, ar Aptarnavimo būsena Rodyti Bėgimas.
Jei ne, tada paspauskite mygtuką Pradėti mygtuką, kad pradėtumėte paslaugą.

8 žingsnis: Eikite į Paleidimo tipas lauką ir pasirinkite Automatinis iš šalia esančio išskleidžiamojo meniu.
Paspauskite Taikyti ir tada Gerai išsaugoti pakeitimus ir grįžti į Paslaugos langas.
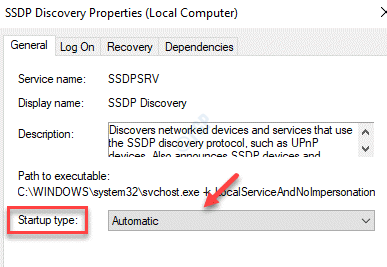
9 žingsnis: Dabar ieškokite „UPnP Device Host“ paslauga pagal Vardai stulpelį ir dukart spustelėkite, kad jį atidarytumėte Savybės langas.
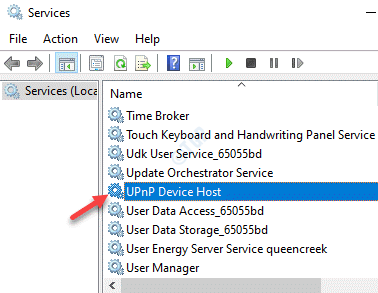
10 žingsnis: Savo Savybės langas, po Generolas skirtuką, patikrinkite, ar Paslaugos būsena lauko parodymai Bėgimas.
Jei ne, tada spustelėkite Pradėti pradėti paslaugą.

11 žingsnis: Dabar eikite į Paleidimo tipas skyrių ir nustatykite lauką į Automatinis.
Rezultatas Taikyti ir tada Gerai išsaugoti pakeitimus ir išeiti iš Paslaugos langas.

Dabar paleiskite kompiuterį iš naujo ir dabar turėtumėte galėti prisijungti prie tinklo ir bendrinti failus.
* Pastaba - jei pasirodys klaidos pranešimas „„Windows“ nepavyko paleisti paslaugos vietiniame kompiuteryje. Klaida 1079: šiai paslaugai nurodyta paskyra skiriasi nuo paskyros, nurodytos kitoms tame pačiame procese veikiančioms paslaugoms.“, Spustelėdami„ Pradėti “bet kuriai iš aukščiau nurodytų paslaugų, atlikite toliau nurodytus veiksmus, kad išspręstumėte šią problemą.
1 žingsnis: Eiti į Pradėti meniu, dešiniuoju pelės mygtuku spustelėkite jį ir pasirinkite Bėk.

2 žingsnis: Tai atvers Vykdyti komandą langas.
Paieškos laukelyje parašykite paslaugos.msc ir paspauskite Gerai.

3 žingsnis: Viduje konors Paslaugos atsidariusiame lange dukart spustelėkite bet kurią iš aukščiau nurodytų paslaugų (Funkcijų atradimo šaltinių publikavimas, SSDP atradimasarba „UPnP Device Host“ paslauga) atidaryti Savybės langas.
4 žingsnis: Eikite į Prisijungti skirtuką, eikite į Ši sąskaita ir spustelėkite Naršyti.
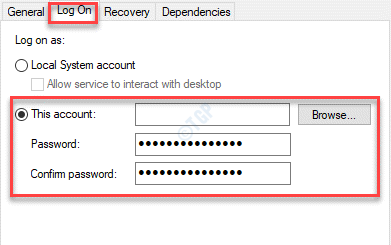
5 žingsnis: Viduje konors Pasirinkite Vartotojas dialogo lange spustelėkite Išplėstinė.
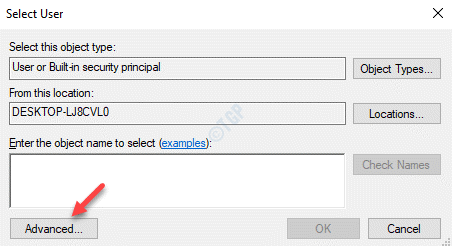
6 žingsnis: Tada spustelėkite Raskite dabar.
Sąskaitų pavadinimų sąrašas bus sugeneruotas Paieškos rezultatai srityje.
Pasirinkite norimą paskyros pavadinimą ir paspauskite Gerai.
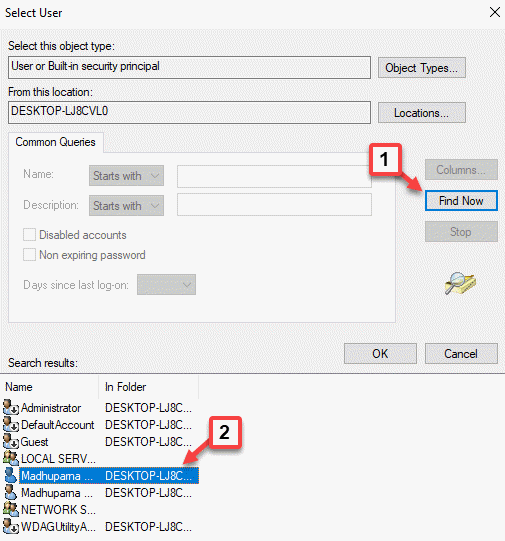
7 žingsnis: Atgal į Pasirinkite Vartotojas lange paskyros pavadinimas pasirodys po Įveskite objekto pavadinimą, kurį norite pasirinkti srityje.
Paspauskite Gerai grįžti į Savybės > Prisijungti dialogo langelis.

8 žingsnis: Dabar įveskite Slaptažodis ir Patvirtinti slaptažodį atitinkamuose laukuose.
Paspauskite Taikyti ir tada Gerai kad išsaugotumėte pakeitimus ir išeitumėte.

Kai tai padarysite, dabar galite pabandyti bendrinti prisijungimą prie tinklo atradimo ir dabar turėtumėte galėti bendrinti failus.
3 metodas: įjunkite SMB 1.0 / CIFS failų bendrinimo palaikymą
SMB funkcija yra labai svarbi dalijantis failais, tačiau, matyt, ji buvo išjungta naujausiose „Windows 10“ versijose. Tai dažnai sukelia klaidą bandant dalytis failais ir spausdintuvais per tinklą. Paprasčiausias funkcijos įjungimas gali padėti atsikratyti klaidos daugeliu atvejų. Pažiūrėkime, kaip:
1 žingsnis: Paspauskite Win + R klavišus kartu, kad atidarytumėte Vykdyti komandą langas.
2 žingsnis: Tipas appwiz.cpl viduje konors Vykdyti komandą paieškos laukelį ir paspauskite Gerai atidaryti Programos ir funkcijos langas Kontrolės skydelis.
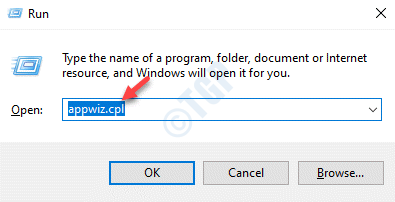
3 žingsnis: Dabar eikite į kairę pusę ir Įjunkite arba išjunkite „Windows“ funkciją.

4 žingsnis: Viduje konors „Windows“ funkcijos dialogo langelį, pažymėkite laukelį šalia SMB 1.0 / CIFS failų bendrinimo palaikymas.
Paspauskite Gerai išsaugoti pakeitimus ir išeiti.
* Pastaba - Spustelėkite pliusą (+) simbolį šalia jo, kad išplėstumėte skyrių. Kai pasirinksite SMB 1.0 / CIFS failų bendrinimo palaikymas, kiti komponentai pasirenkami automatiškai.

Paleiskite kompiuterį iš naujo ir neturėtumėte matytiTinklo atradimas yra įjungtasf “klaida, kai jau dalijamasi failais.
4 metodas: įgalinkite tinklo paiešką naudodami komandų eilutę
Tiems, kurie naudojasi „Windows Defender“ užkarda, reikės pridėti „Network Discovery“, kad ji veiktų. Kartais ugniasienės nustatymai gali pasikeisti „Windows“ naujinimo metu, todėl susiduriate su klaida. Pažiūrėkime, kaip tai įgalinti naudojant komandinę eilutę:
1 žingsnis: Paspauskite Win + X klaviatūros klavišus ir spustelėkite Bėk meniu.

2 žingsnis: Tai atvers Vykdyti komandą langas.
Tipas, cmd paieškos laukelyje ir paspauskite „Ctrl“ + „Shift“ + „Enter“ spartusis klavišas paleisti Komandinė eilutė pakeltu režimu.

3 žingsnis: Viduje konors Komandinė eilutė konsolę, paleiskite žemiau esančią komandą ir paspauskite Įveskite:
netsh advfirewall ugniasienė nustatykite taisyklę group = "Network Discovery" new enable = Yes

Turėtumėte pamatyti sėkmės pranešimą „Operacija sėkmingai baigta“.
Tai leis Tinklo atradimas funkcija Ugniasienė parametrus.
Pabandykite atnaujinti tinklą tarp įrenginių ir jis turėtų veikti dabar.
4 žingsnis: Bet jei vis tiek matote klaidą, vykdykite žemiau esančią komandą Komandinė eilutė (administratorius) konsolę ir paspauskite Įveskite:
REG pridėti „HKLM \ SYSTEM \ CurrentControlSet \ services \ dnscache“ / v Pradėti / t REG_DWORD / d 2 / f
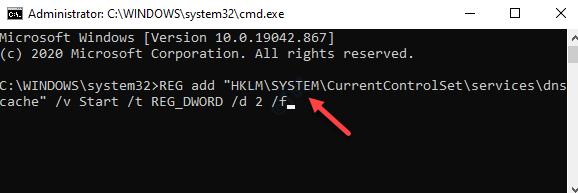
* Pastaba - Kai norite išjungti Tinklo atradimas į Ugniasienė nustatymus, paleiskite žemiau esančią komandą Komandinė eilutė (administratorius) konsolė ir paspauskite Įveskite:
netsh advfirewall firewall set rule group = "Network Discovery" new enable = Ne

5 metodas: Leisti tinklo paiešką užkardos nustatymuose
Tinklo aptikimas jūsų kompiuteryje neveiks, jei jį išjungė „Windows“ ugniasienė, todėl turėtumėte pakeisti užkardos nustatymus ir įsitikinti, kad tai leidžiama. Pažiūrėkime, kaip:
1 žingsnis: Paspauskite Win + X klavišus kartu klaviatūroje ir spustelėkite Bėk.
Tai atvers Vykdyti komandą langas.

2 žingsnis: Viduje konors Vykdyti komandą paieškos laukas, rašykite ugniasienė.cpl ir pataikė Įveskite atidaryti „Windows Defender“ užkarda puslapį Valdymo skydo lange.

3 žingsnis: Dabar spustelėkite Leisti programai ar funkcijai per „Windows Defender“ užkarda kairėje.
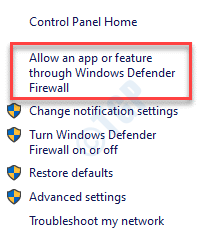
4 žingsnis: Jūs pasieksite Leidžiamos programos puslapis.
Čia ieškokite Tinklo atradimas sąraše, esančiame Leidžiamos programos ir funkcijosir pažymėkite šalia jo esantį langelį, kad jį įgalintumėte.
Paspauskite Gerai kad išsaugotumėte pakeitimus, tada uždarykite langą.
5 žingsnis: Dabar pakartokite 1 metodas įgalinti Tinklo atradimas viduje konors Tinklo ir bendrinimo centras langas Kontrolės skydelis.
Dabar perkraukite savo kompiuterį ir patikrinkite, arTinklo aptikimas išjungtasDingo klaida.
6 metodas: iš naujo nustatykite tinklo kaminą
Kai visos konfigūracijos bus padarytos teisingai, galite pabandyti iš naujo nustatyti tinklą ir pamatyti, ar jis veikia. Taikant šį metodą, tinklo adapteriai ištrinami ir iš naujo įdiegiami, tuo pačiu metu ištrinant bet kokius talpyklos nustatymus. Pažiūrėkime, kaip:
1 žingsnis: Paspauskite Win + R klaviatūros spartusis klavišas paleisti Vykdyti komandą dėžė.
2 žingsnis: Viduje konors Vykdyti komandą langelį, įveskite cmd paieškos laukelyje ir paspauskite „Ctrl“ + „Shift“ + „Enter“ klavišus kartu atidaryti Komandinė eilutė su administratoriaus teisėmis.

3 žingsnis: Dabar vykdykite toliau nurodytas komandas po vieną konsolėje ir paspauskite Įveskite po kiekvienos komandos:
ipconfig / release. ipconfig / flushdns. ipconfig / atnaujinti. „netsh int ip reset“. netsh winsock reset
Kai tai padarysite, iš naujo paleiskite kompiuterį ir dabar turėtumėte sugebėti kiški failus tinkle.
7 metodas: atnaujinkite tinklo adapterį
Kartais klaida gali pasirodyti ir dėl sugadintų ar pasenusių tvarkyklių. Tokiu atveju galite atnaujinti tinklo tvarkyklę ir sužinoti, ar tinklo radimo problema išspręsta.
1 žingsnis: Eikite į apatinį kairįjį ekrano kampą, dešiniuoju pelės mygtuku spustelėkite Pradėti ir spustelėkite Bėk.

2 žingsnis: Viduje konors Vykdyti komandą atsidariusį langą, įveskite devmgmt.msc paieškos laukelyje ir paspauskite Gerai atidaryti Įrenginių tvarkytuvė langas.
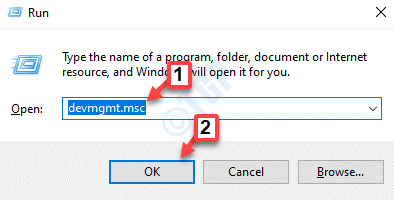
3 žingsnis: Viduje konors Įrenginių tvarkytuvė langą, išplėskite Tinklo adapteris skyriuje, dešiniuoju pelės mygtuku spustelėkite adapterį ir pasirinkite Atnaujinti tvarkyklę.
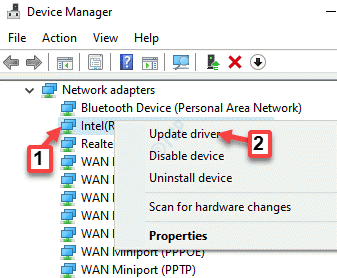
4 žingsnis: Viduje konors Atnaujinti tvarkykles lange spustelėkite Automatiškai ieškokite tvarkyklių variantą.

5 žingsnis: Dabar ji pradės ieškoti naujausių naujinių ir, jei bus, atnaujins automatiškai.
Kai atnaujinimas bus baigtas, išeikite iš Įrenginių tvarkytuvė langą ir iš naujo paleiskite kompiuterį.
Dabar patikrinkite, ar „Network Discovery“ klaida išspręsta.
8 metodas: paleiskite tinklo trikčių šalinimo įrankį
1 žingsnis: Paspauskite Laimėk + I klavišus kartu klaviatūroje paleisti Nustatymai programa.
2 žingsnis: Viduje konors Nustatymai lange spustelėkite Atnaujinimas ir sauga.

3 žingsnis: Kitame lange pasirinkite Trikčių šalinimas kairėje srities pusėje.

4 žingsnis: Dabar eikite į dešinę pusę, slinkite žemyn ir spustelėkite Papildomi trikčių šalinimo įrankiai.

5 žingsnis: Tada eikite į Raskite ir išspręskite kitas problemas skyriuje ir spustelėkite Tinklo adapteris.
Spustelėkite Paleiskite trikčių šalinimo įrankį mygtuką.
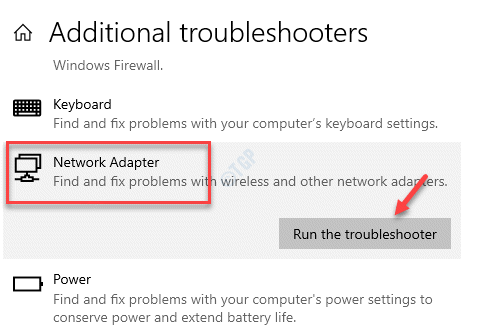
6 žingsnis: Dabar trikčių šalinimo įrankis pradės aptikti visas problemas ir, jei bus rastas, bus rodomi kai kurie rekomenduojami nustatymai. Norėdami išspręsti problemą, tiesiog turite vadovautis ekrane pateikiamomis instrukcijomis.
7 žingsnis: Tada spustelėkite, kad išplėstumėte Bendri aplankai parinktį ir spustelėkite Paleiskite trikčių šalinimo įrankį.

Dabar ji ieškos bet kokių problemų ir, jei bus rasta, pateiks pasiūlymų, kaip išspręsti problemą.
Paleiskite kompiuterį iš naujo ir daugiau neturėtumėte matyti „Network Discovery“ klaidos.
9 metodas: atlikite tinklo atstatymą
Kai nė vienas iš anksčiau nurodytų metodų neveikia, galite pabandyti iš naujo nustatyti tinklo nustatymus, kad sužinotumėte, ar klaida išspręsta.
1 žingsnis: Eikite į Užduočių juosta, dešinėje pusėje, dešiniuoju pelės mygtuku spustelėkite tinklo piktogramą ir spustelėkite Atidarykite interneto ir tinklo nustatymus.
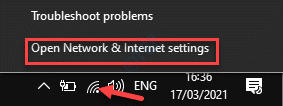
2 žingsnis: Tai nukels jus į Nustatymai programa> Statusas puslapis.
Dešinėje ekrano pusėje slinkite žemyn ir spustelėkite Tinklo atstatymas.

3 žingsnis: Viduje konors Tinklo atstatymas lange spustelėkite Nustatyti iš naujo dabar.
Jei pasirodo patvirtinimo dialogo langas, patvirtinkite, kad tęstumėte.
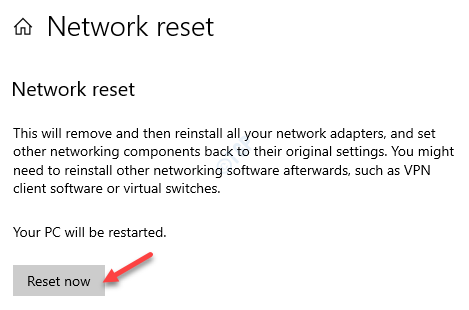
Dabar grįžkite ir patikrinkite, ar dabar galite bendrinti failus.


