Nesvarbu, ar vadovaujate smulkiajai įmonei, ar dirbate namuose naudodamiesi vietiniu tinklu (LAN), kartais gali tekti sukonfigūruoti nustatymus. Pvz., Galbūt norėsite pakeisti prijungiamų įrenginių skaičių ir IP adresus, kuriuos tie įrenginiai gaus.
Tačiau daugeliu atvejų to padaryti negalėsite, jei LAN tarpinio serverio nustatymai dėl kokios nors priežasties yra pilkos spalvos. Galbūt netyčia jis gali būti patikrintas ir pilkas arba pakeitėte kai kuriuos nustatymus, kurių neprisimenate. Nesvarbu, kokia gali būti priežastis, ji gali būti varginantis. Tačiau tam yra pataisymas, todėl nėra ko jaudintis.
Pažiūrėkime, kaip vėl įjungti LAN nustatymus sistemoje „Windows 10“.
1 sprendimas - grupės grupės redaktoriaus naudojimas
1. Atviras Grupės politikos redaktorius.
2. Dabar kairiajame meniu eikite į toliau pateiktą informaciją.
Vartotojo konfigūracija -> Administravimo šablonai -> Tinklas -> Tinklo jungtys.
3. Dešinėje pusėje dukart spustelėkite, kad atidarytumėte Uždrausti prieigą prie LAN ryšio ypatybių.

4. Spustelėkite Neįgalus jį išjungti.

Dabar, jei negalite atidaryti grupės politikos redaktoriaus, galite tai padaryti: -
1. Paspauskite „Windows“ klavišas + R klavišą kartu, kad atidarytumėte RUN.
2. Rašykite regedit jame ir spustelėkite Gerai.
3. Dabar registro rengyklėje naršykite šioje vietoje.
HKEY_CURRENT_USER \ Software \ Policies \ Microsoft \ Windows \ Network Connections
4. Dešinėje pusėje dukart spustelėkite NC_LanProperties.
5. Pakeiskite vertės duomenis į 0.
3 sprendimas - per registro rengyklę
1 žingsnis: Paspauskite „Windows“ klavišas + R kartu klaviatūroje, kad atidarytumėte Bėk dėžė. Dabar įveskite „Regedit“ paieškos laukelyje ir paspauskite Įveskite atidaryti Registro redaktorius.
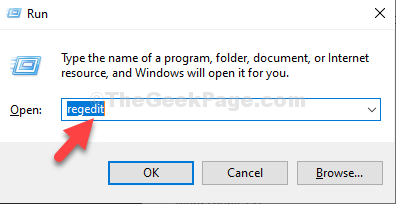
2 žingsnis: Viduje konors Registro redaktorius lange eikite į žemiau esantį kelią:
HKEY_LOCAL_MACHINE \ SOFTWARE \ Policies \ Microsoft \ Internet Explorer
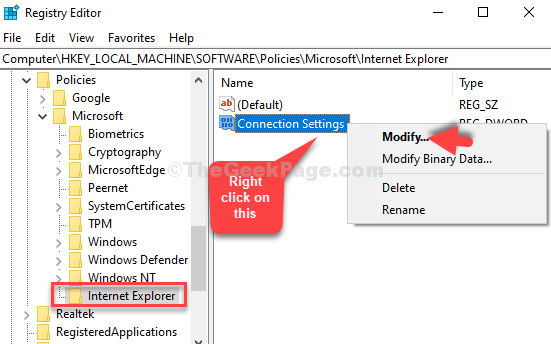
3 žingsnis: Viduje konors Redaguoti DWORD (32 bitų) vertę dialogo langelį, pakeiskite Vertės duomenys laukas nuo 1 į 0.
Spustelėkite Gerai kad išsaugotumėte pakeitimus ir išeitumėte.
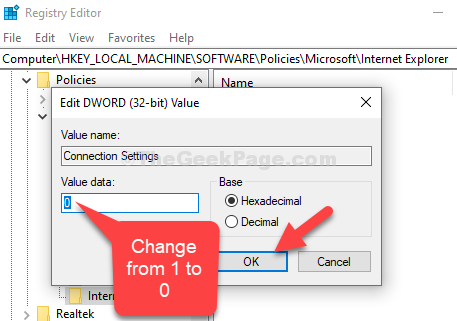
Panašiai eikite į HKEY_Local_Machince / software / policies / microsoft / windows / currentversion
Dešiniuoju pelės mygtuku spustelėkite „Vartotojo tarpinio serverio nustatymai“ ir spustelėkite Keisti.
Pakeiskite vertės duomenis nuo 0 iki 1.
Ačiū
Viskas. Dabar iš naujo paleiskite kompiuterį ir dabar turėtumėte pamatyti LAN nustatymų mygtuką, įgalintą „Windows 10“ kompiuteryje.


