Ar rodoma „Microsoft Store“Klaidos kodas 0x80073d23„Šalindami ar diegdami programą iš Parduotuvės? Tokiu atveju yra „MS Store“ problema, kurią turite išspręsti patys. Norėdami išspręsti šią problemą, vykdykite šias instrukcijas savo kompiuteryje.
1 taisymas - iš naujo nustatykite „Microsoft Store“ talpyklą
Atstatę sugadintą „Microsoft Store“ talpyklą, turėtumėte išspręsti šią problemą.
1. Iš pradžių paspauskite „Windows“ klavišas + S ir parašykwsreset“.
2. Po to turite spustelėti „Wsreset“Paieškos rezultate.
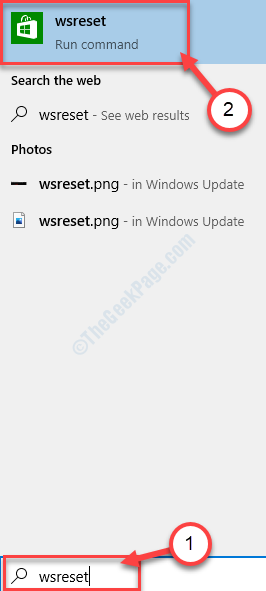
Spustelėję „Wsreset„, Atsidarys terminalas ir Parduotuvė bus atstatytas per minutę.
Atidaryk Parduotuvė dar kartą ir bandykite pašalinti arba įdiegti programą.
2 taisymas - paleiskite „Windows Apps“ trikčių šalinimo įrankį
Galite pabandyti kompiuteryje paleisti „Windows Apps“ trikčių šalinimo įrankį.
1. Tiesiog atidarykite nustatymus kompiuteryje.
2. Kai jis bus atidarytas, spustelėkite „Atnaujinimas ir sauga“Nustatymus.
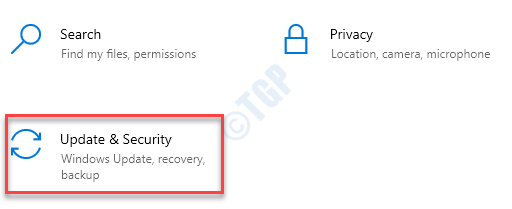
3. Čia turite spustelėti „Trikčių šalinimas“.
4. Po to spustelėkite „Papildomi trikčių šalinimo įrankiai“.
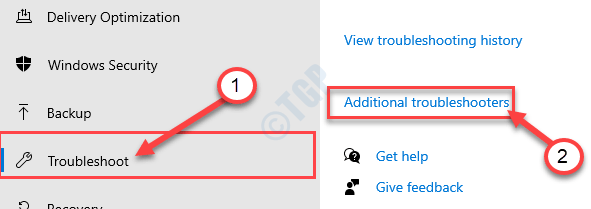
5. Šalia spustelėkite „„Windows Store“ programos“.
6. Tada spustelėkite „Paleiskite trikčių šalinimo įrankį“.
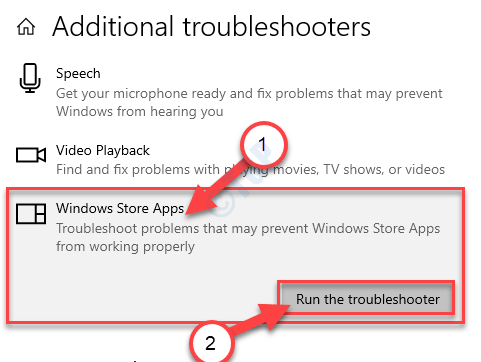
„Windows Store“ programos trikčių šalinimo įrankis dabar aptiks, ar yra kokių nors problemų su „MS Store“.
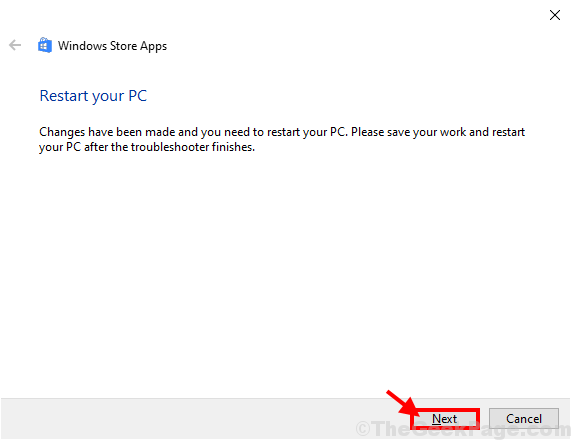
Kartą Trikčių šalinimo įrankis išsprendžia problemą jūsų kompiuteryje, perkraukite kompiuterį, kad pritaikytumėte pataisą.
3 taisymas - patikrinkite, ar parduotuvė dar turi būti atnaujinta
Jei „MS Store“ jūsų kompiuteryje laukia naujinimo, nedelsdami atnaujinkite jį.
1. Iš pradžių kompiuteryje atidarykite „Microsoft Store“.
2. Tada spustelėkite trijų taškų meniu viršutiniame dešiniajame parduotuvės ekrano kampe ir spustelėkite „Atsisiuntimai ir atnaujinimai“.
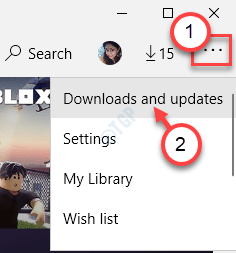
3. Dabar pastebėsite, kad keli programos naujiniai dar turi būti įdiegti.
4. Patikrinti "„Microsoft Sto“re “laukiančių atnaujinimų sąraše.
5. Norėdami atnaujinti „Microsoft Store“, spustelėkite rodyklės žemyn piktogramą.
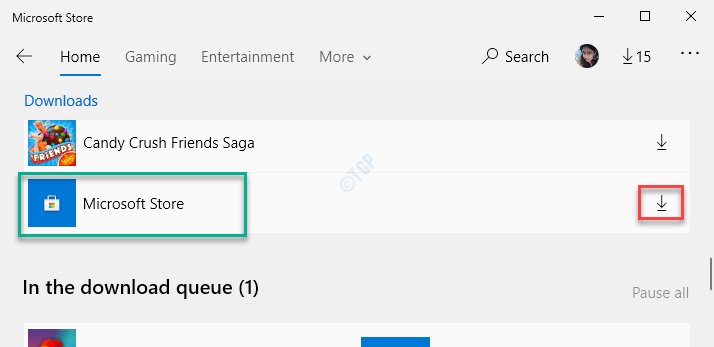
Tai atnaujins „Store“ programą jūsų kompiuteryje. Vieną kartą uždarykite „Microsoft Store“ ir vėl atidarykite.
4 taisymas - perregistruokite programų paketus
Iš naujo užregistravus programų paketus turėtų būti išspręsta ši problema.
1. Paspauskite „Windows“ klavišas + X raktus kartu.
2. Tiesiog spustelėkite „„Windows PowerShell“ (administratorius)“, Norėdami prie jo prieiti.
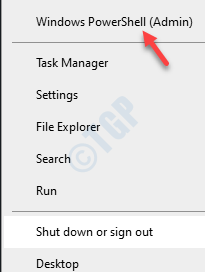
3. Kai atsidarys „Windows PowerShell“ administravimo srityje, nukopijuokite šią komandą į terminalą ir paspauskite Enter.
„Get-AppXPackage -AllUsers“ „Foreach“ {Add-AppxPackage -DisableDevelopmentMode -Register "$ ($ _. InstallLocation) \ AppXManifest.xml"}

Vykdžius komandą, uždarykite „PowerShell“ langą.
Perkrauti tavo kompiuteris. Paleidus sistemą iš naujo, klaidos pranešimo daugiau nematysite.
5 taisymas - „Xbox“ žaidimo leidimo diegimo problemos
Yra tikimybė, kad galite pastebėti šią problemą bandydami įdiegti naują žaidimą naudodami „Xbox“ žaidimų kortelę.
1. Dešiniuoju pelės mygtuku spustelėkite „Windows“ klavišą, tada spustelėkite „Bėk“.
2. Čia parašykite „paslaugos“Ir spustelėkite„Gerai“.
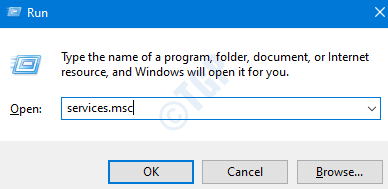
3. Kai pasirodys paslaugų ekranas, slinkite žemyn į paslaugų sąrašo apačią.
4. Čia pastebėsite tris „Xbox“ paslaugas. Dabar jūs turite patikrintiStatusasKiekvienos iš tų paslaugų.
5. Jei pastebėjote, kad kuri nors paslauga yra sustabdyta arba neveikia, dešiniuoju pelės mygtuku spustelėkite tą paslaugą ir spustelėkite „Pradėti“Pradėti.
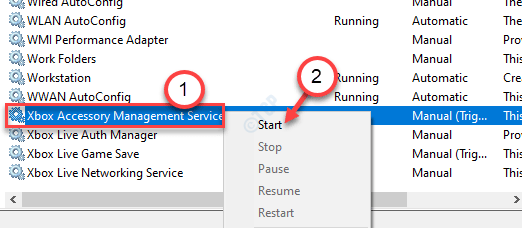
6. Tada pakartokite tą patį žygį ir kitoms „Xbox“ paslaugoms.

Uždarykite „Services“ ekraną. Pabandykite dar kartą įdiegti žaidimą iš „Store“.
Be to, pažvelkite į šias problemas ir atitinkamai išspręskite
a. Patikrinkite tinklo ryšį
b. Patikrinkite „Xbox Game Pass“ prenumeratos būseną, ar ji nebegalioja.
c. Atsijunkite ir prisijunkite prie „Microsoft“ paskyros.
d. Kartą perkraukite savo mašiną.
Tai turėtų išspręsti jūsų problemą.


