Nuo „Windows 10“ versijos įdiegimo 2004 m. Gegužės mėn. Ji turi keletą numatytųjų funkcijų, leidžiančių ištrinti programas po vieną arba visą „Microsoft Store“ programą. Kartais galite susidurti su problemomis, pavyzdžiui, tam tikra programa neveikia arba kai „Microsoft Store“ programa nustoja veikti. Tokiomis situacijomis turėsite iš naujo įdiegti visas programas (įskaitant „Store“ programą), kurios yra įmontuotos kartu su „Windows 10“ OS arba individualia „Microsoft Store“ programa. Taip pat galite atkurti programą, jei ją netyčia kažkaip ištrynėte. Šiame įraše parodėme keletą atnaujintų būdų, kaip iš naujo įdiegti „Microsoft Store“ programą „Windows 10“ ar atskirose programose. Pažiūrėkime, kaip.
1 metodas: iš naujo įdiekite „Microsoft Store“ programą naudodami nustatymus
1 žingsnis: Paspauskite Laimėk + I klaviatūros spartusis klavišas, kad atidarytumėte Nustatymai langas.
2 žingsnis: Viduje konors Nustatymai lange spustelėkite Programos.
3 žingsnis: Tada kairėje srities pusėje pasirinkite Programos ir funkcijos.

4 žingsnis: Dešinėje lango pusėje slinkite žemyn ir pasirinkite „Microsoft Store“.
Spustelėkite Išplėstiniai nustatymai žemiau jo.

5 žingsnis: Kitame lange slinkite žemyn ir eikite į Atstatyti skyrius.
Paspauskite Atstatyti mygtuką po juo.
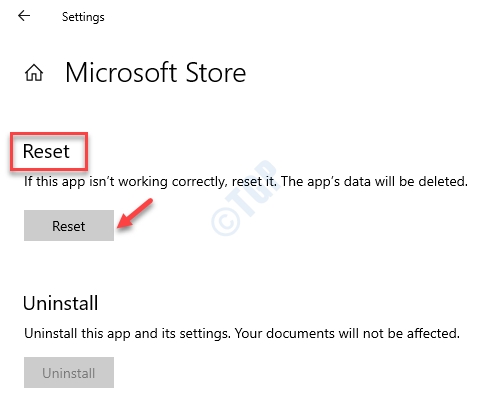
6 žingsnis: Pasirodžiusiame įspėjime paspauskite Atstatyti mygtuką dar kartą.

Tai iš naujo nustatys ir iš naujo įdiegs „Microsoft Store“ programa.
Dabar galite paprastai pasiekti „Microsoft Store“ programą.
2 metodas: iš naujo įdiekite „Microsoft Store“ programą naudodami „PowerShell“
Jei „Microsoft Store“ programa jau įdiegta, bet jei ji neveikia, atlikite šiuos veiksmus:
1 žingsnis: Paspauskite Win + R klavišus kartu klaviatūroje, kad atidarytumėte Vykdyti komandą langas.
2 žingsnis: Viduje konors Vykdyti komandą paieškos laukelis, įveskite galia ir paspauskite „Ctrl“ + „Shift“ + „Enter“ klaviatūros spartusis klavišas, kad atidarytumėte „Windows PowerShell“ pakeltu režimu.
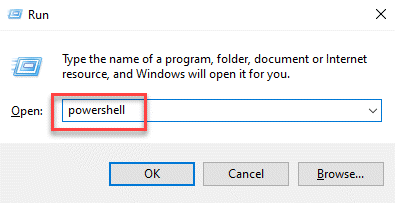
3 žingsnis: Nukopijuokite ir įklijuokite žemiau esančią komandą į „Windows Powershell“ (Administratorius) langą ir paspauskite Įveskite:
„Get-AppxPackage“ * „Windows“ parduotuvė * | Pašalinti „AppxPackage“

4 žingsnis: Dabar vykdykite žemiau esančią komandą ir paspauskite Įveskite:
„Get-AppXPackage“ * „WindowsStore“ * - visi vartotojai | „Foreach“ {Add-AppxPackage -DisableDevelopmentMode -Register "$ ($ _. InstallLocation) \ AppXManifest.xml"}

Tai įdiegs arba iš naujo įdiegs „Microsoft Store“.
* Pastaba - Tačiau, jei trūksta „Windows“ parduotuvės, galite praleisti 3 žingsnis ir tiesiogiai pereikite prie 4 žingsnis.
Bet jei „Powershell Get-AppxPackage“ neveikia, atlikite toliau nurodytą procesą, kad įgalintumėte „AppX“ diegimo tarnyba per Registro redaktorius.
Prieš atlikdami bet kokius pakeitimus Registro redaktorius, įsitikinkite, kad jums sukurti registro duomenų atsarginę kopiją, todėl, jei proceso metu pametate bet kokius duomenis, galite juos atkurti.
1 žingsnis: Dešiniuoju pelės mygtuku spustelėkite Pradėti meniu ir pasirinkite Bėk.
2 žingsnis: Viduje konors Vykdyti komandą atsidariusį langą, parašyk regedit ir paspauskite Gerai rašyti Registro redaktorius langas.

3 žingsnis: Viduje konors Registro redaktorius lange eikite į žemiau esantį kelią:
HKEY_LOCAL_MACHINE \ SYSTEM \ CurrentControlSet \ Services \ AppXSvc
Dabar eikite į dešinę srities pusę ir dukart spustelėkite Pradėti Raktas.

4 žingsnis: Viduje konors Redaguoti DWORD (32 bitų) vertę atsidariusį langą, nustatykite Vertės duomenys lauką į 2.
Paspauskite Gerai išsaugoti pakeitimus ir išeiti.

Dabar iš naujo paleiskite kompiuterį, kad pakeitimai būtų veiksmingi. Dabar galite pabandyti atidaryti „Microsoft Store“ programą ir ji turėtų gerai veikti.
Arba galite pabandyti atnaujinti remontą, jei problema yra „Windows 10“ OS. Tam reikės iš naujo įdiegti „Windows 10“ naudodami a „Windows 10“ „Windows“ diegimo laikmenos naudojant "flash drive", DVD ar ISO failą (atsisiųskite oficialią "Microsoft ISO" laikmeną, skirtą "Windows 10", iš čia). Šis metodas padės ištaisyti sugedusius OS failus, išlaikant svarbius failus, nustatymus ir programas saugiai. Tada turėsite naują „Microsoft Store“ programą.


