Kai bandote atidaryti „Windows“ programą, pvz., „Photos“ programą, skaičiuoklę ar UWP programą, galite pamatyti klaidos pranešimą „Duokite mums minutę, mes atnaujiname programą“Jūsų„ Windows 10 “kompiuteryje. Taip pat galite pamatyti šį pranešimą apie „OneNote“ ir kitus.
Matyt, klaida pasirodo dėl tam tikro nesusikalbėjimo tarp jūsų sistemos ir naujinio (konkretaus programos), kurį norite atsisiųsti. Nors galbūt norėsite vieną kartą patikrinti interneto ryšį, kad įsitikintumėte, jog tai yra kaltininkas, daugeliu atvejų tai nepadeda.
Geros naujienos yra tai, kad yra nemažai metodų, kurie gali padėti išspręsti „Windows“ programos klaidą “Duokite mums minutę, mes atnaujiname programą“Jūsų„ Windows 10 “kompiuteryje. Norėdami vėl pasiekti norimą programą, atlikite toliau nurodytus metodus.
1 taisymas - iš naujo nustatykite parduotuvės talpyklą
Iš naujo nustatykite „Store“ talpyklą kompiuteryje.
1. Pirmiausia paspauskite „Windows“ klavišas + S ir įveskite „wsreset“.
2. Po to turite spustelėti „Wsreset“Paieškos rezultate.
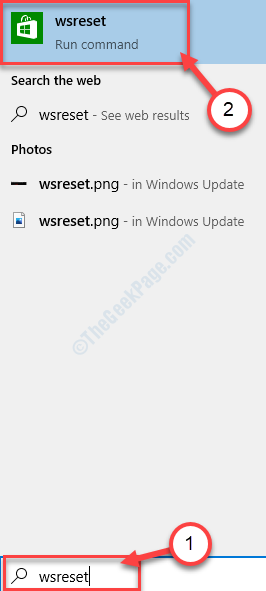
Spustelėję „Wsreset„, Atsidarys terminalas ir Parduotuvė bus atstatytas per minutę.
2 taisymas - atsijunkite ir vėl prisijunkite „Microsoft Store“
Turite atsijungti nuo „Microsoft Store“ ir dar kartą prisijungti prie savo paskyros.
1. Kompiuteryje atidarykite „Microsoft Store“ langą.
2. Tada viršutiniame dešiniajame kampe spustelėkite paskyros paveikslėlį.
3. Tada sąraše spustelėkite savo paskyrą.

4. Po to spustelėkite „Atsijungti“, Norėdami atsijungti nuo paskyros.

Būsite atjungti nuo „Microsoft Store“. Tada atlikite šiuos veiksmus, kad iš naujo prisijungtumėte naudodami tą pačią paskyrą.
5. Viršutiniame dešiniajame kampe spustelėkite tą pačią paskyros piktogramą (nematysite paskyros paveikslėlio, kai atsijungsite).
6. Tada spustelėkite „Prisijungti“.

7. Toliau pasirinkite paskyrą, prie kurios anksčiau esate prisijungę.
8. Tada spustelėkite „Tęsti“.

9. Po to į laukelį įdėkite paskyros PIN kodą / slaptažodį.

Vėl būsite prisijungę prie „Microsoft“ paskyros. Tada eikite į skyrių „Atsisiuntimai ir naujiniai“. Pabandykite atnaujinti probleminę programą. Šį kartą jis bus atnaujintas be jokių papildomų problemų.
3 taisymas - iš naujo nustatykite probleminę programą
Galite atkurti probleminės programos numatytuosius nustatymus ir tada bandyti ją atnaujinti dar kartą.
[
Įspėjimas - Nustačius programą iš naujo bus pašalinti visi joje esantys programų duomenys. Kadangi programai bus nustatyti numatytieji nustatymai, visi paskyros nustatymai, modifikacijos ir kiti pakeitimai bus anuliuoti. Taigi, jei įmanoma, siūlome sukurti atsarginę programų duomenų kopiją.
]
1. Iš pradžių paspauskite „Windows“ raktas ir Aš raktus kartu.
2. Nustatymų lange bakstelėkite „Programos“Nustatymus.
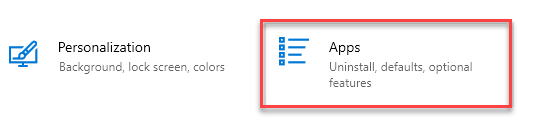
3. Kairėje pusėje spustelėkite „Programos ir funkcijoss “.
4. Tada slinkite žemyn, kad rastumėte nesuderinamą programą programų sąraše.
5. Iš sąrašo pasirinkite programą ir spustelėkite „Išplėstiniai nustatymai“.
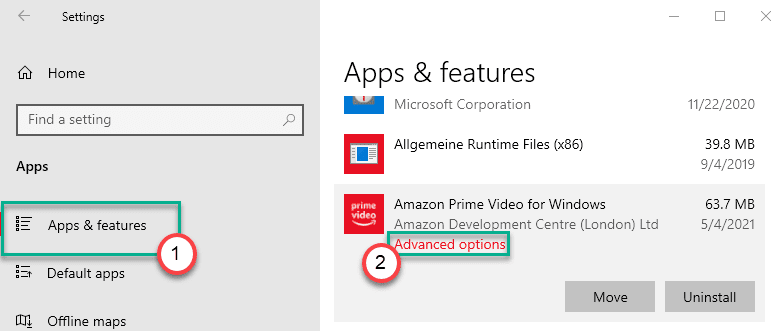
6. Dabar slinkite žemyn ir spustelėkite „Atstatyti“Norėdami atkurti programos numatytąjį nustatymą.

Iš naujo nustatę programą, uždarykite langą Nustatymai. Po to atidarykite „Microsoft Store“ ir vėl pradėkite atnaujinti probleminę programą.
Patikrinkite, ar tai veikia, ar ne.
4 taisymas - perregistruokite parduotuvę
Iš naujo užregistravus programų paketus turėtų būti išspręsta ši problema.
1. Paspauskite „Windows“ klavišas + X raktus kartu.
2. Tiesiog spustelėkite „„Windows PowerShell“ (administratorius)„Atidaryti„ Windows PowerShell “.
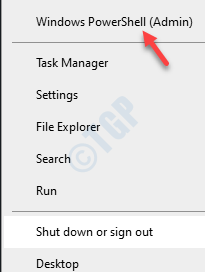
3. Kai bus atidaryta „Windows PowerShell“ administravimo srityje, Kopijuoti įklijuoti šiuos du kodus terminale ir paspauskite Įveskite paleisti abi šias komandas viena po kitos.
„Get-AppXPackage“ * „WindowsStore“ * - visi vartotojai | „Foreach“ {Add-AppxPackage -DisableDevelopmentMode -Register "$ ($ _. InstallLocation) \ AppXManifest.xml"}
„Get-AppXPackage -AllUsers“ - Pavadinkite „Microsoft“. „WindowsStore“ „Foreach“ {Add-AppxPackage -DisableDevelopmentMode -Register "$ ($ _. InstallLocation) \ AppXManifest.xml" -Verbose}

Vykdę šias komandas, uždarykite „PowerShell“ langą.
Tada tiesiog vieną kartą paleiskite kompiuterį iš naujo.
5 metodas: paleisdami „Windows App“ trikčių šalinimo įrankį
1 žingsnis: Paspauskite „Windows + I“ kartu klaviatūroje, kad atidarytumėte Nustatymai langas.
2 žingsnis: Viduje konors Nustatymai lange spustelėkite Atnaujinimas ir sauga.

3 žingsnis: Kitame lange eikite į kairę lango pusę ir spustelėkite Trikčių šalinimas.
Dabar eikite į dešinę lango pusę, slinkite žemyn ir spustelėkite Papildomi trikčių šalinimo įrankiai.

4 žingsnis: Viduje konors Papildomi trikčių šalinimo įrankiai langą, slinkite žemyn ir pasirinkite „Windows Store“ programos.
Tada spustelėkite Paleiskite trikčių šalinimo įrankį mygtuką po juo.

Jis pradės aptikti problemą ir, jei ras, automatiškai išspręs visas pagrindines problemas ir parodys trikčių šalinimo ataskaitą.
Tai turėtų išspręsti problemą su konkrečia programa, tačiau, jei vis tiek susiduriate su klaida, išbandykite 2-ąjį metodą.
6 metodas: iš naujo nustatydami konkrečios parduotuvės programą, sukeliančią problemą
Pirmas dalykas, kuris mums ateina į galvą, yra paleisti konkrečios programos trikčių šalinimo įrankį ir patikrinti, ar jis gali aptikti bet kurią problemą, ir ją atitinkamai išspręsti.
1 žingsnis: Paspauskite „Windows + I“ klaviatūros klavišus kartu atidarykite Nustatymai langas.
2 žingsnis: Viduje konors Nustatymai lange spustelėkite Programos.
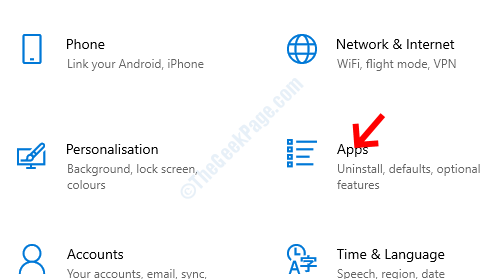
3 žingsnis: Viduje konors Programos langą, tuoj pat pasieksite Programos ir funkcijos skyrius. Dešinėje srities pusėje slinkite žemyn, kad rastumėte klaidą sukeliančią UWP programą.
Pavyzdžiui, mes susiduriame su problema Filmai ir TV programa.
Taigi, pasirinkite programą ir spustelėkite Išplėstiniai nustatymai žemiau jo.
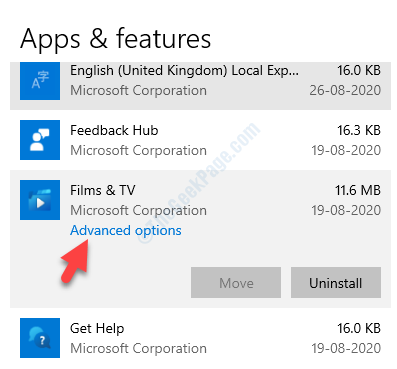
4 žingsnis: Viduje konors Išplėstiniai nustatymai puslapį, eikite į Atstatyti parinktį ir spustelėkite Atstatyti mygtuką.
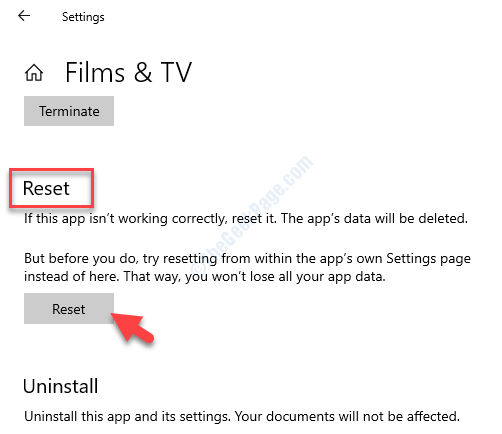
5 žingsnis: Bus atidaryta įspėjamoji eilutė. Perskaitykite jį ir įsitikinę, kad norite iš naujo nustatyti programą, spustelėkite Atstatyti vėl.

Baigę atstatymo procesą, galite grįžti ir pabandyti atidaryti programą. Dabar tai turėtų gerai veikti. Bet jei vis tiek kyla problemų, vadovaukitės 3-uoju metodu.
7 metodas: perregistruodami visas „Windows“ parduotuvės programas
Galite iš naujo užregistruoti visas „Windows“ parduotuvės programas nereikalaudami aktyvaus interneto ryšio. Viskas, ką jums reikia padaryti, tai paleisti paprastą komandą „Windows Powershell“ ir jūsų programas galima atkurti. Pažiūrėkime, kaip.
* Pastaba: Prieš atlikdami pakeitimus įsitikinkite, kad tai padarėte sukurti sistemos atkūrimo tašką prieš tai.
1 žingsnis: Eikite į darbalaukio apačią kairėje ir dešiniuoju pelės mygtuku spustelėkite Pradėti mygtuką.
2 žingsnis: Dešiniuoju pelės mygtuku spustelėkite meniu „Windows Powershell“ (Administratorius) atidaryti „Windows Powershell“ su administratoriaus teisėmis.
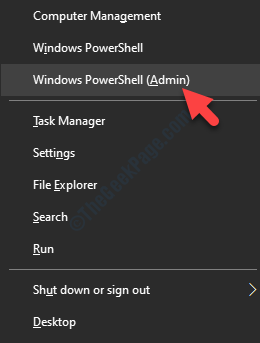
3 žingsnis: Viduje konors „Windows Powershell“ langas (administratoriaus režimas), paleiskite žemiau esančią komandą ir paspauskite Įveskite:
„Get-AppXPackage“ „Foreach“ {Add-AppxPackage -DisableDevelopmentMode -Register "$ ($ _. InstallLocation) \ AppXManifest.xml"}

Tai iš naujo užregistruos arba iš naujo įdiegs visas „Windows“ parduotuvės programas. Dabar iš naujo paleiskite kompiuterį ir atitinkamai galite rasti trūkstamą „Microsoft Store“ programą.
Tačiau jei tai taip pat nepadeda, galite išbandyti 4-ąjį metodą.
8 metodas: paleisdami sistemos failų tikrintuvą / DISM
1 sprendimas: paleisdami SFC / Scannow
1 žingsnis: Eikite į „Windows“ piktograma (Pradėti mygtuką) apatiniame kairiajame darbalaukio kampe ir ieškokite Komandinė eilutė.

2 žingsnis: Dešiniuoju pelės mygtuku spustelėkite rezultatą ir pasirinkite Vykdyti kaip administratorių dešiniuoju pelės mygtuku spustelėkite meniu, kad atidarytumėte Komandinė eilutė administratoriaus režimu.

3 žingsnis: Viduje konors Komandinė eilutė (Administratorius) langą, vykdykite žemiau esančią komandą ir paspauskite Įveskite:
sfc / scannow

Procesas užtrunka, todėl turėkite kantrybės, kol jis baigsis. Jis nustatys visus sugadintus failus ir juos ištaisys vietoje.
Baigę iš naujo paleiskite kompiuterį ir pabandykite atidaryti programą. Problemos turėtų nebelikti.
Arba galite išbandyti komandą DISM Online, kad pataisytumėte „Windows“ komponentų parduotuvę.
9 sprendimas: vykdydami komandą DISM
1 žingsnis: Eikite į „Windows“ piktograma (Pradėti mygtuką) apatiniame kairiajame darbalaukio kampe ir ieškokite Komandinė eilutė.

2 žingsnis: Dešiniuoju pelės mygtuku spustelėkite rezultatą ir pasirinkite Vykdyti kaip administratorių dešiniuoju pelės mygtuku spustelėkite meniu, kad atidarytumėte Komandinė eilutė administratoriaus režimu.

3 žingsnis: Viduje konors Komandinė eilutė (Administratorius) langą, paleiskite žemiau esančią komandą ir paspauskite Įveskite:
Atsisakyti / internete / „Cleanup-Image“ / „RestoreHealth“

Palaukite, kol procesas bus baigtas. Jis pašalins visus sistemos atvaizdo pažeidimus iš „Windows“ naujinimo šaltinio.
Dabar turėtumėte galėti atidaryti „Windows“ parduotuvėprograma kad jūs turite problemų.
Jei norite, kad būtų lengviau paleisti sfc / scannow arba DISM, vadovaukitės toliau pateiktu sprendimu.
3 sprendimas: paleisdami SFC / Scannow arba DISM naudodami .Bat File
1 žingsnis: Paspauskite Win + R klavišus kartu klaviatūroje, kad atidarytumėte Vykdyti komandą.
2 žingsnis: Viduje konors Vykdyti komandą paieškos laukelyje įveskite „notepad“ ir paspauskite Įveskite.

3 žingsnis: Nukopijuokite žemiau esančią sintaksę ir įklijuokite ją į Užrašų knygelė kuris atsidaro:
@cho off. data / t ir laikas / t. echo Dism / Online / Cleanup-Image / StartComponentCleanup. Dism / Online / Cleanup-Image / StartComponentCleanup. aidas... data / t ir laikas / t. echo Dism / Online / Cleanup-Image / RestoreHealth. Atsisakyti / internete / „Cleanup-Image“ / „RestoreHealth“. aidas... data / t ir laikas / t. aidas SFC / „scannow“. SFC / „scannow“. data / t ir laikas / t. Pauzė

4 žingsnis: Išsaugokite failą norimoje vietoje ir pavadinkite failą, kaip jums patogiau.
Paspauskite Sutaupyti mygtuką, kad išsaugotumėte pakeitimus ir išeitumėte.

5 žingsnis: Dabar eikite į darbalaukį ir dešiniuoju pelės mygtuku spustelėkite .šikšnosparnis failą. Pasirinkite Vykdyti kaip administratorių dešiniuoju pelės mygtuku spustelėkite meniu.
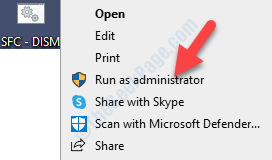
Toliau paleiskite šį .bat failą, kol jis nustos pranešti apie klaidas. Perkraukite savo kompiuterį ir dabar turėtumėte galėti atidaryti programą be jokių klaidų.
Jei nė vienas iš aukščiau nurodytų metodų neveikia, gali būti, kad sistemoje gali būti tam tikrų pažeidimų. Tokiu atveju galite išbandyti naują pradžią. Geriausia tai, kad vykdant naują pradžią bus išsaugoti visi jūsų duomenys, ištrintos visos trečiųjų šalių programos ir priversite atnaujinti „Windows 10“ OS į naujausią versiją.
Už tai pateko Nustatymai, spustelėkite Atnaujinimas ir sauga, pasirinkite Pasveikimas kairėje pusėje ir dešinėje pusėje Iš naujo nustatykite šį kompiuterį skyriuje spustelėkite Pradėti. Tada spustelėkite Laikykite mano bylas, pasirinkite debesis ar vietinis parinktį, spustelėkite pakeisti savo nustatymusir nustatykite jį į Atkurkite iš anksto įdiegtas programas.
Viskas ir jūsų kompiuteris dabar yra naujas. Dabar neturėtumėte turėti problemų su nė viena „Windows Store“ programa.

![Ištaisyti api-ms-win-crt-runtime-l1-1-0.dll trūksta klaidos sistemoje „Windows 10“ [Ištaisyta]](/f/d03f59fab5f57f15ddab9910e65e8145.png?width=300&height=460)
