Kartais pastebite, kad tam tikros sparčiųjų klavišų piktogramos jūsų darbalaukyje yra panaikintos, ty jos rodomos paprastos baltos spalvos. Svarbu pažymėti, kad programos būtų atidarytos ir veiktų normaliai. Piktogramos ištuštinamos tikriausiai todėl, kad piktogramų talpykla yra sugadinta. Tai atsitinka, kai sistema staiga išsijungia.
Jei nekantraujate išspręsti šią problemą, tiesiog peržiūrėkite šiame straipsnyje išvardytus taisymus. Geriau pataisymus vykdyti ta pačia tvarka, kaip nurodyta toliau.
1 taisymas: Ištrinkite piktogramų talpyklą
1 veiksmas: laikykite raktus „Windows“ klavišas + R atidarys „Run“ terminalą.
2 žingsnis: įveskite programos duomenys ir tada spustelėkite „Gerai“.

3 žingsnis: aplanke „Appdata“ dukart spustelėkite ant Vietinis aplanką.

4 žingsnis: Dabar spustelėkite Vaizdas iš viršutinio meniu. Pažymėti ant Paslėpti daiktai

5 žingsnis: slinkite žemyn ir raskite Piktogramų talpykla failą.
6 žingsnis: Dešiniuoju pelės mygtuku spustelėkite Piktogramų talpykla failą. Spustelėkite Ištrinti.

7 žingsnis: Uždarykite langą
8 žingsnis: Dešiniuoju pelės mygtuku spustelėkite bet kur tuščiame plote Užduočių juosta
9 žingsnis: Iššokančiame kontekstiniame meniu pasirinkite Užduočių tvarkyklė

10 žingsnis: įsitikinkite, kad esate Procesas skirtuką.
11 žingsnis: Raskite „Windows Explorer“ iš sąrašo ir dešiniuoju pelės mygtuku spustelėkite jį
12 žingsnis: Pasirinkite Perkrauti iš kontekstinio meniu.
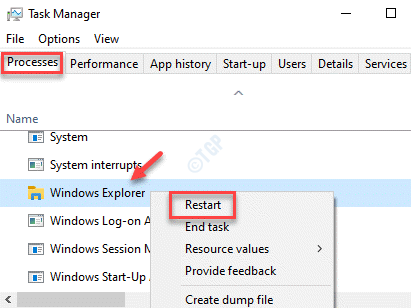
5 veiksmas: iš naujo paleiskite kompiuterį. „Windows“ atkurs piktogramų talpyklą.
2 taisymas: rankiniu būdu pakeiskite piktogramas
Šį pataisymą galima naudoti, kai bus pašalintas mažesnis skaičius piktogramų.
1 žingsnis: Dešiniuoju pelės mygtuku spustelėkite piktogramą, kuri buvo pašalinta.
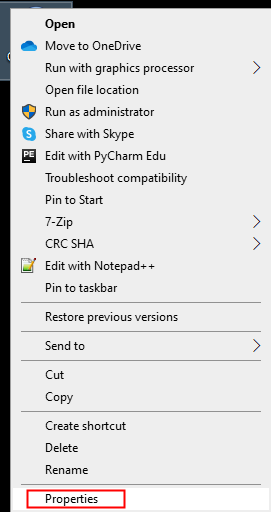
2 žingsnis: įsitikinkite, kad esate Trumpesnis kelias skirtuką
3 žingsnis: Spustelėkite Keisti piktogramą mygtuką

4 žingsnis: Pasirinkite Jūsų pasirinkta piktograma ir spustelėkite Gerai
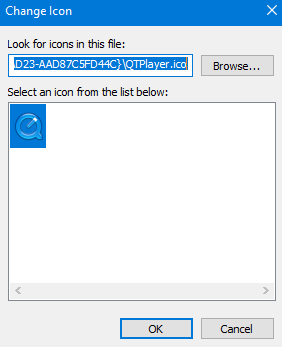
5 žingsnis: lange Ypatybės spustelėkite Taikyti
6 žingsnis: Jei matote eilutę „Uždrausta prieiga“, spustelėkite Tęsti

7 žingsnis: Galiausiai spustelėkite Gerai Mygtukas lange Ypatybės.
Kai yra daugiau programų, šis metodas gali užimti daug laiko. Taigi, pabandykite toliau pateiktus pataisymus.
3 taisymas: pataisykite „Windows“ vaizdą naudodami DISM
1 žingsnis: Atidarykite Vykdyti dialogą. Naudokite nuorodą „Windows“ logotipo klavišas + r
2 žingsnis: Dialoge įveskite cmd ir paspauskite „Ctrl“ + „Shift“ + „Enter“
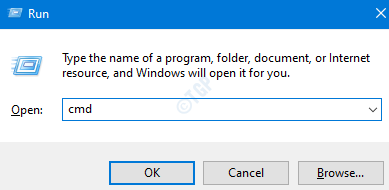
3 žingsnis: Atsidariusiame komandų eilutės lange įveskite šias komandas. Nepamirškite po kiekvienos komandos paspausti Enter.
Atsisakyti / internete / „Cleanup-Image“ / „ScanHealth“ atmetimas / internetinis / „Cleanup-Image“ / „RestoreHealth sfc“ / „SCANNOW“
4 žingsnis: Iš naujo paleiskite sistemą ir patikrinkite, ar piktogramos vėl pasirodo
Jei ne, pabandykite kitą taisymą.
4 taisymas: išjunkite planšetinio kompiuterio režimą
Daugelis vartotojų pranešė, kad tik planšetinio kompiuterio režimo išjungimas padėjo jiems išspręsti šią problemą.
1 veiksmas: laikykite raktus „Windows + R“, atidarykite „Run“ terminalą
2 žingsnis: įveskite „ms-settings“: planšetinio kompiuterio režimas ir paspauskite Enter

3 žingsnis: Atsidariusiame „Settings“> „System“> „Tablet“ lange pasirinkite Niekada nenaudokite planšetinio kompiuterio režimo nuo Kai pasirašysiu išskleidžiamasis meniu

4 žingsnis: Iš naujo paleiskite kompiuterį
5 taisymas: iš naujo nustatykite „Windows“
1 žingsnis: laikykite „Windows + R“ ir atidarykite „Run Terminal“
2 žingsnis: įveskite „ms-settings“: atkūrimas ir paspauskite Įveskite

3 žingsnis: Atsidariusiame lange Parametrai> Atnaujinimas ir sauga> Atkūrimas, po Iš naujo nustatykite šį kompiuterį skyriuje spustelėkite Pradėti mygtuką.
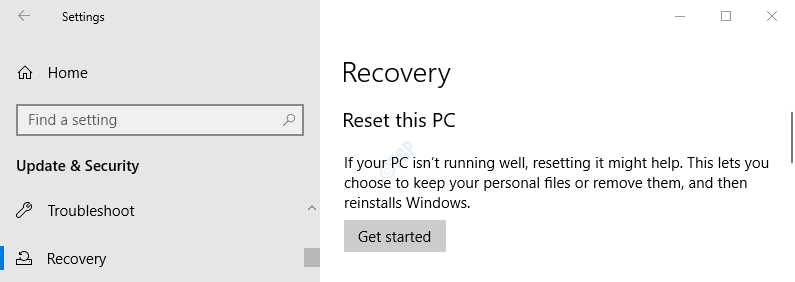
4 žingsnis: Iš naujo nustatykite šį kompiuterį atsidariusį langą, spustelėkite Laikykite mano failus.

5 veiksmas: vykdykite ekrane pateikiamas instrukcijas, kaip parodyta lange, ir atlikite reikalingus veiksmus. Kai kompiuteris bus nustatytas iš naujo, patikrinkite, ar fotoaparatas pradeda veikti. Jei ne, išbandykite kitą pataisymą.
Tai viskas
Tikimės, kad šis straipsnis buvo informatyvus. Prašome pakomentuoti ir praneškite mums, kurie iš anksčiau pateiktų pataisymų padėjo.
Ačiū, kad skaitėte