Išplėstinė pagrindinio kompiuterio valdiklio sąsaja (xHCI) paaiškina pagrindinio valdiklio sąsają 2.0 ir naujesnės versijos „Universal Serial Bus“ tvarkyklėms. Tačiau kai kuriuose nešiojamuosiuose kompiuteriuose, ypač kai kuriuose „Dell“ ar „HP“ nešiojamuosiuose kompiuteriuose, vartotojai mato klaidos pranešimą „Šis įrenginys neveikia tinkamai, nes „Windows“ negali įkelti šiam įrenginiui reikalingų tvarkyklių. (31 kodas)“. Jei susiduriate su šia problema savo kompiuteryje, nesijaudinkite. Yra keletas lengvų pataisymų, kaip išspręsti problemą jūsų įrenginyje.
1 taisymas - pašalinkite USB xHCI tvarkyklę
Pašalinus USB xHCI tvarkyklę, reikia pašalinti sugadintą xHCI tvarkyklę.
1 žingsnis - pašalinkite „xHCI“ tvarkyklę
1. Paspauskite „Windows“ klavišas + X.
2. Tada spustelėkite „Įrenginių tvarkytuvė“.

3. Atsidarius Įrenginių tvarkytuvei, išplėskiteUniversalūs nuoseklios magistralės valdikliai“.
4. Dešiniuoju pelės mygtuku spustelėkite „„Intel“ (R) USB 3.0 „eXtensible Host“ valdiklisTvarkyklę ir spustelėkite „Pašalinkite įrenginį“.
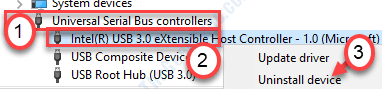
5. Spustelėkite "Unisntall“.

Tai pašalins xHCI tvarkyklę iš jūsų kompiuterio. Perkraukite iš naujo kompiuterį ir patikrinkite, ar tai siūlo kokį nors sprendimą.
2 ŽINGSNIS - įdiekite „Intel“ tvarkyklės palaikymo asistentą
Į savo įrenginį turite įdiegti „Intel Driver & Support Assistant“.
1. Iš pradžių eikite į „Intel“ tvarkyklės ir palaikymo asistentas („Intel DSA“).
2. Po to spustelėkite „Parsisiųsti dabar“.

3. Kai jis bus atsisiųstas, dukart spustelėkite ant "„Intel“ tvarkyklių ir palaikymo pagalbininkų-diegimo programa“Ją įdiegti.

4. Pažymėkite parinktį „Sutinku su licencijos sąlygomis“.
5. Spustelėkite "Diegti“.

Palaukite, kol baigsis šis diegimo procesas. Po to savo įrenginyje atidarykite „Intel Driver & Support Assitant“.
Naujausia „xHCI“ tvarkyklės versija bus įdiegta jūsų kompiuteryje.
Tai turėtų išspręsti problemą jūsų kompiuteryje.
Fix 2 - Keiskite atrankinio USB sustabdymo nustatymus
1. Paspauskite „Windows“ klavišas + R.
2. Nukopijuokite ir įklijuokite šią eilutę terminale. Po to spustelėkite „Gerai“.
„control.exe“ „powercfg.cpl“,, 3
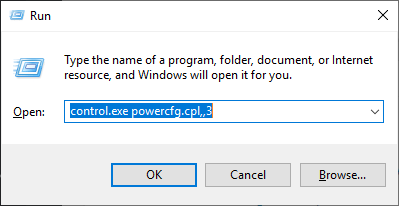
5. Viduje konors Maitinimo parinktys langą, patikrinkite „USB nustatymai“.
6. Po to išplėskiteUSB atrankinio sustabdymo nustatymas“.
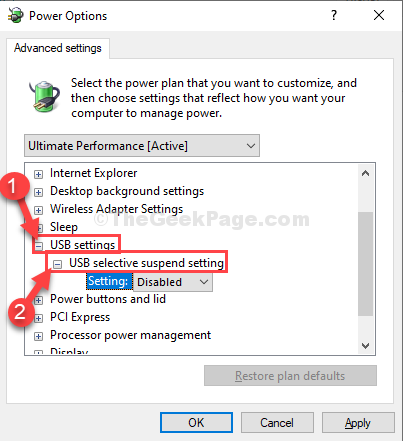
7. Spustelėkite išskleidžiamąjį meniu šalia „Nustatymas“ ir pasirinkite „Neįgalus“Nustatymus išskleidžiamajame meniu.
[PASTABA- Jei tai įgyvendinsite nešiojamajame įrenginyje, pastebėsite dvi parinktis:Apie akumuliatorių„Ir“Prijungtas‘Nustatymai.
Jūs galite lengvai “išjungti“Abi šios galimybės. ]

8. Atlikę visus šiuos veiksmus, spustelėkite „Taikyti“Ir„Gerai“.

Uždaryti Maitinimo parinktys.
Perkrauti kompiuterį, kad išsaugotumėte pakeitimus kompiuteryje.
3 taisymas - modifikuoti registro rengyklę
Jei pasirinktinio sustabdymo metodas jums netinka, išbandykite šiuos veiksmus.
1. Spustelėkite paieškos laukelį ir parašykite „regedit“.
2. Po to paspauskite mygtukąĮveskiteKlavišą.
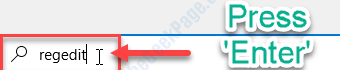
Įspėjimas - Registro rengyklė yra labai subtili vieta jūsų kompiuteryje. Prieš pradėdami toliau modifikuoti registrą, prašome padaryti atsarginę registro kopiją jūsų kompiuteryje.
Atidarę registro rengyklę spustelėkite „Failas“. Tada spustelėkite „Eksportuoti“Norėdami padaryti naują atsarginę kopiją savo kompiuteryje.

3. Paėmę atsarginę kopiją, eikite į šią vietą-
Kompiuteris \ HKEY_LOCAL_MACHINE \ SYSTEM \ CurrentControlSet \ Services \ USBXHCI
4. Dešiniuoju pelės mygtuku spustelėkite erdvę ir spustelėkite „NaujaIr tada spustelėkite „DWORD (32 bitų) vertė“.
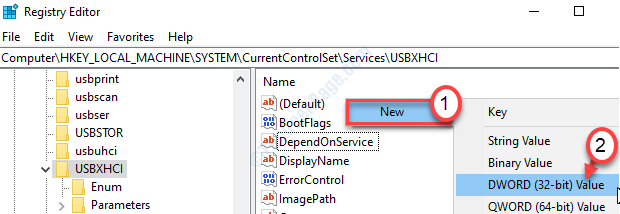
5. Pavadinkite raktą kaip„DisableSelectiveSuspend““.
6. Dukart spustelėkite ant rakto, kad jį modifikuotumėte.

7. Nustatykite registro vertę į „1“.
8. Tada spustelėkite „Gerai“.
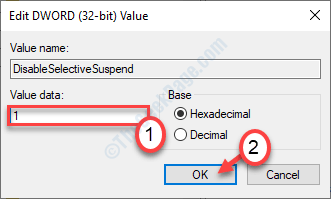
Uždarykite registro rengyklę.
4 taisymas - patikrinkite, ar nėra „Windows“ naujinimo
„Windows“ pateikia svarbiausius jūsų kompiuterio tvarkyklių naujinimus.
1. Paspauskite „Windows“ klavišas + I.
2. Spustelėkite „Atnaujinimas ir sauga“.

3. Kairėje pusėje spustelėkite „Windows "naujinimo“.
4. Tada spustelėkite „Tikrinti, ar yra atnaujinimų“*.

„Windows“ patikrins, ar nėra naujinimų, ir įdiegs juos jūsų kompiuteryje.
* PASTABA–
Kartais jūsų sistemoje yra keletas tvarkyklių atnaujinimų. Paprastai jie pateikiami skyriuje „Pasirenkamas atnaujinimas“. Atlikite šiuos veiksmus-
a. Turite spustelėti „Peržiūrėkite pasirinktinius naujinius“, Norėdami peržiūrėti tvarkyklių sąrašą.

b. Jūs pastebėsite tvarkyklių, pasirengusių būti įdiegtų jūsų sistemoje, sąrašą. Patikrinti visi atnaujinimai.
c. Po to spustelėkite „Atsisiųskite ir įdiekite“.

d. Atsisiuntę naujinius ir spustelėkite „Paleiskite iš naujo dabar“.

Tai turėtų išspręsti problemą jūsų kompiuteryje.


